Hướng dẫn khắc phục lỗi lag chuột khi dùng Windows 11 và 10.
Đôi khi, người dùng có thể gặp phải tình trạng con trỏ chuột bị lag khi sử dụng máy tính. Mặc dù nguyên nhân gây ra sự cố lag chuột có thể đa dạng, tuy nhiên, các vấn đề về driver con trỏ hoặc driver lỗi thời thường là nguyên nhân phổ biến nhất. Trong bài viết này, chúng tôi sẽ hướng dẫn các bước khắc phục sự cố lag chuột trên hệ điều hành Windows 11 và 10.

8 cách khắc phục lỗi lag chuột khi dùng Windows 11/10
1. Kiểm tra vấn đề phần cứng
Đầu tiên, hãy thử thay đổi cổng USB kết nối chuột với máy tính. Đôi khi, việc kết nối các thiết bị ngoại vi USB thông qua USB hub có thể gây ra sự cố không hoạt động. Vì vậy, hãy thử kết nối trực tiếp chuột với một cổng USB khác trên máy tính để xem liệu vấn đề có được giải quyết hay không.
Nếu sự cố vẫn tiếp diễn, bạn nên thử kết nối chuột với một máy tính khác để kiểm tra xem nó hoạt động bình thường hay không. Đồng thời, hãy chú ý đến việc pin yếu trên các chuột không dây, vì nó cũng có thể là nguyên nhân gây ra nhiều vấn đề liên quan đến chuột.
2. Kiểm tra xem có xung đột với phần mềm bên thứ ba không
Có những ứng dụng bên thứ ba không tương thích có thể gây ra sự cố lag chuột và làm hỏng hoặc làm gián đoạn hoạt động của các thiết bị phần cứng được kết nối với máy tính. Một cách để xác định xem có xung đột với phần mềm bên thứ ba hay không là thực hiện quá trình Clean Boot (khởi động sạch) trên hệ điều hành Windows 11 và 10.
Clean Boot là quá trình khởi động hệ thống với bộ driver và chương trình cơ bản cần thiết nhất để chạy hệ thống, loại bỏ sự can thiệp của các ứng dụng và dịch vụ bên thứ ba. Bằng cách thực hiện Clean Boot, bạn có thể kiểm tra xem sự cố lag chuột tiếp tục xảy ra hay không.
Hướng dẫn thực hiện Clean Boot:
- Bước 1: Mở “System Configuration” trên Windows 11 và 10 bằng cách nhấn tổ hợp phím “Windows + R”, gõ “msconfig” và nhấn Enter.
- Bước 2: Trong cửa sổ “System Configuration”, chuyển đến tab “Services” và đánh dấu vào ô “Hide all Microsoft services” để ẩn các dịch vụ của Microsoft.
- Bước 3: Tiếp theo, nhấp vào nút “Disable all” để vô hiệu hóa tất cả các dịch vụ của bên thứ ba.
- Bước 4: Chuyển sang tab “Startup” và nhấp vào “Open Task Manager” để mở trình quản lý tác vụ.
- Bước 5: Trong trình quản lý tác vụ, vô hiệu hóa các ứng dụng khởi động cùng với hệ điều hành bằng cách nhấp chuột phải vào từng ứng dụng và chọn “Disable”.
- Bước 6: Sau khi hoàn thành, đóng trình quản lý tác vụ và quay lại cửa sổ “System Configuration”.
- Bước 7: Nhấp vào nút “OK” và khởi động lại máy tính.
Sau khi máy tính được khởi động lại ở chế độ Clean Boot, hãy kiểm tra xem sự cố lag chuột đã được
3. Khởi động lại File Explorer
Lỗi File Explorer có thể gây ra sự cố lag chuột khi người dùng sử dụng ứng dụng hoặc chơi game ở chế độ toàn màn hình trên hệ điều hành Windows 11. Tuy nhiên, may mắn thay, bạn có thể khắc phục vấn đề này bằng cách khởi động lại tiến trình File Explorer.
Hướng dẫn khởi động lại File Explorer:
- Bước 1: Nhấn tổ hợp phím “Ctrl + Shift + Esc” để mở trình quản lý tác vụ.
- Bước 2: Trong trình quản lý tác vụ, tìm và chọn “Windows Explorer” trong danh sách các tiến trình.
- Bước 3: Nhấn chuột phải vào “Windows Explorer” và chọn “Restart” từ menu xuất hiện.
- Bước 4: Màn hình của bạn có thể nhấp nháy trong một khoảng thời gian ngắn khi tiến trình File Explorer được khởi động lại.
- Bước 5: Sau khi khởi động lại, hãy kiểm tra xem sự cố lag chuột đã được giải quyết chưa bằng cách sử dụng chuột và kiểm tra phản hồi của nó.
- Nếu sự cố lag chuột vẫn tiếp tục sau khi khởi động lại File Explorer, bạn có thể tiếp tục thực hiện các bước khắc phục tiếp theo để giải quyết vấn đề.
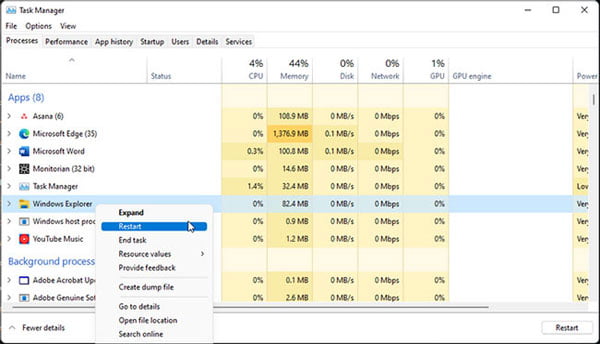
4. Vô hiệu hóa Mouse Pointer Trails
Mouse Pointer Trails là một tính năng trợ năng có sẵn trên hệ điều hành Windows 11. Khi được kích hoạt, tính năng này tạo ra các đường di chuyển giả để giúp người dùng dễ dàng theo dõi con trỏ chuột khi di chuyển trên màn hình. Tuy nhiên, trong một số trường hợp, tính năng này có thể gây ra vấn đề về hiệu năng, làm cho con trỏ chuột trở nên lag và không mượt.
Để khắc phục vấn đề này, bạn có thể vô hiệu hóa Mouse Pointer Trails bằng các bước sau:
- Bước 1: Nhấn tổ hợp phím “Win + R” để mở hộp thoại Run.
- Bước 2: Nhập “main.cpl” vào ô text và nhấp vào “OK”. Điều này sẽ mở cửa sổ “Mouse Properties”.
- Bước 3: Trong cửa sổ “Mouse Properties”, chuyển đến tab “Pointer Options”.
- Bước 4: Trong phần “Visibility”, hãy bỏ chọn “Display pointer trails” để vô hiệu hóa tính năng Mouse Pointer Trails.
- Bước 5: Nhấp vào “Apply” và sau đó nhấp “OK” để lưu các thay đổi.
Nếu bạn không thể vô hiệu hóa được tùy chọn “Display pointer trails”, có thể có một số vấn đề khác gây ra sự cố lag chuột. Bạn có thể tiếp tục thực hiện các bước khắc phục tiếp theo để giải quyết vấn đề một cách toàn diện.
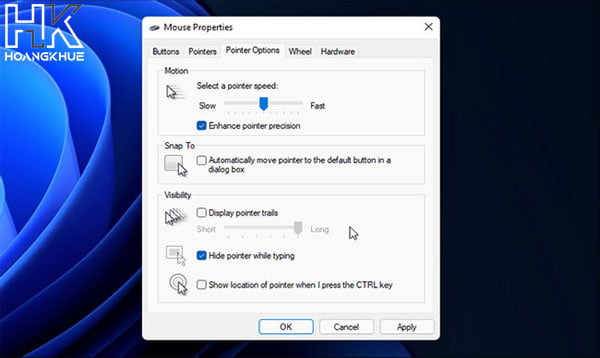
5. Gỡ cài đặt driver đồ họa NVIDIA
Nếu việc cập nhật driver đồ họa không mang lại hiệu quả, một giải pháp khác bạn có thể thử là gỡ cài đặt lại driver đồ họa. Quá trình gỡ cài đặt lại driver đồ họa sẽ giúp bạn loại bỏ các file bị hỏng và thực hiện một cài đặt mới và sạch sẽ.
Để gỡ cài đặt driver đồ họa NVIDIA, làm theo các bước sau:
- Bước 1: Truy cập vào trang web chính thức của Display Driver Uninstaller (DDU) và tải xuống phiên bản mới nhất của công cụ gỡ cài đặt. DDU là một công cụ phổ biến và tin cậy dành riêng cho việc gỡ cài đặt driver đồ họa AMD và NVIDIA trên các thiết bị hiển thị.
- Bước 2: Sau khi tải xuống, mở tệp tin DDU và giải nén nó.
- Bước 3: Tiếp theo, vào thư mục DDU và nhấp đúp vào tệp tin Display Driver Uninstaller.exe.
- Bước 4: Trong cửa sổ của DDU, nhấp vào menu drop-down “Select Device type” và chọn “GPU”.
- Bước 5: Tiếp theo, nhấp vào menu drop-down bên dưới “Select Device” và chọn “NVIDIA”.
- Bước 6: Trước khi tiến hành gỡ cài đặt, hãy đảm bảo rằng bạn đã lưu lại tất cả công việc đang thực hiện và đóng các ứng dụng đang chạy trên máy tính. Sau đó, nhấp vào “Clean and restart”.
DDU sẽ bắt đầu quá trình gỡ cài đặt tất cả các driver NVIDIA trên hệ thống, bao gồm cả công cụ GeForce Experience, và làm sạch các mục liên quan trong hệ thống. Trong quá trình này, màn hình có thể chuyển sang màu trắng vì Windows sẽ quay trở lại việc sử dụng driver Display Adapter Microsoft Basic.
Sau khi máy tính khởi động lại, hãy kích hoạt lại Transparency Effects trong phần Settings và kiểm tra xem vấn đề lag chuột đã được giải quyết chưa. Nếu vẫn còn tồn tại vấn đề thì cài đặt lại ứng dụng đồng hành GeForce Experience và driver đồ họa cần thiết Nvidia sử dụng công cụ này.
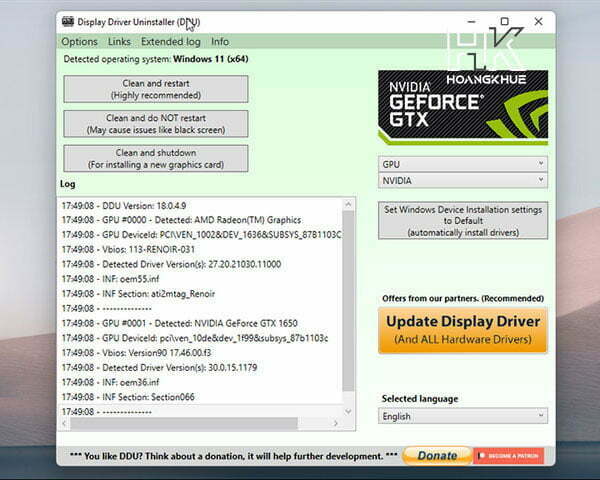
6. Vô hiệu hóa Transparency Effects
Một số lỗi trong driver đồ họa Nvidia có thể ảnh hưởng đến hiệu ứng hình ảnh trong Windows 11 và gây ra vấn đề lag chuột. Trong trường hợp này, bạn có thể tạm thời vô hiệu hóa các hiệu ứng Transparency Effects trong phần Settings để giảm độ trễ của con trỏ chuột.
Để vô hiệu hóa Transparency Effects, làm theo các bước sau:
- Bước 1: Nhấn tổ hợp phím Win + I để mở cài đặt Settings trên Windows.
- Bước 2: Trên cửa sổ Settings, bấm vào tab “Accessibility” ở phía bên trái.
- Bước 3: Tiếp theo, tại phần Accessibility, bấm vào “Visual Effects” ở phần bên phải.
- Bước 4: Tại cài đặt Visual Effects, tìm công tắc chuyển đổi “Transparency Effects” và chuyển nó sang vị trí “Off”.
- Bước 5: Sau khi đã tắt Transparency Effects, đóng cửa sổ Settings và tiếp tục sử dụng chuột để kiểm tra xem vấn đề lag chuột đã được giảm bớt chưa.
Quá trình vô hiệu hóa Transparency Effects giúp loại bỏ hiệu ứng hình ảnh trong Windows, nhằm giảm độ trễ của con trỏ chuột và có thể giúp khắc phục vấn đề lag chuột trong một số trường hợp.
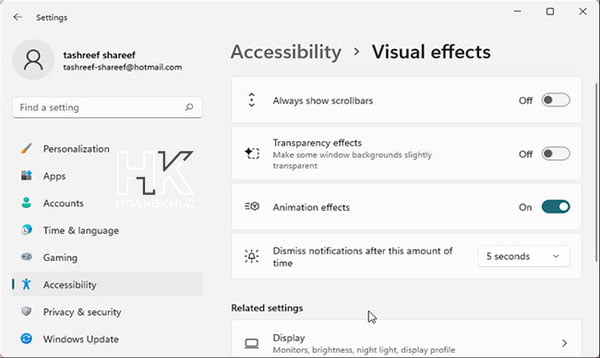
7. Cập nhật driver đồ họa Nvidia
Việc sử dụng phiên bản driver đồ họa Nvidia lỗi thời hoặc không tương thích có thể gây ra sự cố lag chuột trong Windows 11. Để khắc phục vấn đề này, bạn có thể cập nhật driver đồ họa Nvidia lên phiên bản mới nhất.
- Bước 1: Truy cập trang web chính thức của Nvidia (www.nvidia.com) để tải về driver mới nhất cho card đồ họa của bạn.
- Bước 2: Chọn menu “Drivers” hoặc “Download Drivers” trên trang web.
- Bước 3: Nhập thông tin về card đồ họa Nvidia của bạn, bao gồm tên mã hoặc số model, hệ điều hành (Windows 11) và phiên bản bit.
- Bước 4: Nhấp vào nút “Search” hoặc “Find” để tìm kiếm driver phù hợp.
- Bước 5: Khi tìm thấy driver mới nhất, nhấp vào nút “Download” để tải về file cài đặt.
- Bước 6: Sau khi tải về hoàn thành, chạy file cài đặt driver đã tải xuống và làm theo hướng dẫn trên màn hình để cài đặt phiên bản driver mới.
- Bước 7: Sau khi cài đặt hoàn tất, khởi động lại máy tính của bạn để áp dụng các thay đổi.
Sau khi khởi động lại, kiểm tra xem sự cố lag chuột đã được giải quyết chưa. Nếu vẫn còn sự cố, hãy tiếp tục với các bước khắc phục tiếp theo.
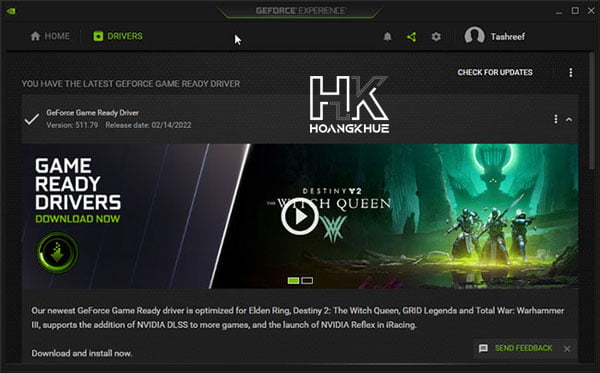
8. Kiểm tra Windows Updates
Các lỗi trong hệ điều hành Windows 11 có thể gây ra vấn đề độ trễ khi di chuyển chuột. Để giải quyết vấn đề này, hãy kiểm tra và cài đặt các bản cập nhật Windows mới nhất. Microsoft thường phát hành các bản vá lỗi (hotfix) để sửa các vấn đề phổ biến.
Dưới đây là hướng dẫn kiểm tra và cài đặt Windows Updates:
- Bước 1: Nhấn Win + I để mở Settings.
- Bước 2: Trong cửa sổ Settings, bấm vào tab “Windows Update”.
- Bước 3: Nhấp vào nút “Check for updates”. Hệ thống sẽ kiểm tra các bản cập nhật mới.
- Bước 4: Nếu có bất kỳ bản cập nhật nào khả dụng, nhấp vào nút “Download” hoặc “Install” để tải về và cài đặt chúng.
- Bước 5: Hệ thống sẽ tiến hành tải về và cài đặt các bản cập nhật. Quá trình này có thể mất một thời gian tùy thuộc vào kích thước của các bản cập nhật và tốc độ kết nối internet của bạn.
- Bước 6: Khi cài đặt hoàn tất, hệ thống yêu cầu khởi động lại để áp dụng các thay đổi. Nhấp vào nút “Restart now” để khởi động lại máy tính ngay lập tức hoặc chọn “Restart later” để hoàn tất công việc và khởi động lại sau.
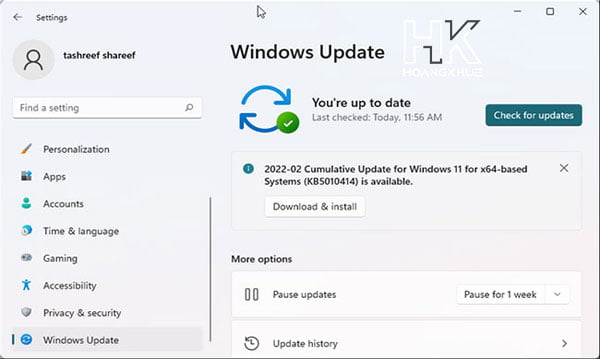
Sau khi khởi động lại, kiểm tra xem vấn đề lag chuột đã được khắc phục chưa. Nếu vẫn còn sự cố, hãy tiếp tục với các bước khắc phục tiếp theo hoặc xem xét các nguyên nhân khác có thể gây ra vấn đề.
Lỗi lag chuột trong Windows 10 và 11 luôn gây khó chịu và ảnh hưởng đến công việc của bạn. Mặc dù có nhiều yếu tố có thể gây ra vấn đề này, nhưng xung đột ứng dụng bên thứ ba, lỗi hệ thống và driver hiển thị là những nguyên nhân phổ biến nhất.
Ngoài ra, các thiết bị ngoại vi máy tính có thể trục trặc theo thời gian. Vì vậy, nếu bạn vừa mới mua chuột gần đây, hãy sử dụng chế độ bảo hành và sửa chữa đi kèm nếu bạn không thể tự mình giải quyết vấn đề.
Cảm ơn bạn đã đọc bài viết và hy vọng những thông tin này hữu ích cho bạn.










Để lại một bình luận
Bạn phải đăng nhập để gửi bình luận.