Hướng dẫn cách chỉnh màn hình máy tính bị lệch
Màn hình máy tính bị lệch là một vấn đề khá phổ biến, gây khó chịu cho người sử dụng và ảnh hưởng đến hiệu quả công việc. Bài viết này sẽ hướng dẫn bạn cách chỉnh màn hình máy tính bị lệch một cách chi tiết và đầy đủ, giúp bạn lấy lại trải nghiệm sử dụng tốt nhất.
Nguyên nhân màn hình máy tính bị lệch
Có nhiều nguyên nhân khiến màn hình máy tính bị lệch, bao gồm:
Cài đặt hiển thị
- Độ phân giải màn hình không phù hợp với kích thước màn hình.
- Tỷ lệ khung hình màn hình chưa được điều chỉnh chính xác.
- Vị trí hiển thị màn hình chưa được cân chỉnh.
Kết nối
- Dây cáp kết nối VGA, HDMI, DVI bị lỏng hoặc hỏng hóc.
- Cổng kết nối trên máy tính hoặc màn hình bị bám bụi bẩn hoặc bị gỉ sét.
Card màn hình
- Driver card màn hình bị lỗi hoặc đã lỗi thời.
- Card màn hình bị hỏng do va đập hoặc do quá tải.
Màn hình
- Màn hình bị hỏng do va đập mạnh, do tác động của ngoại lực hoặc do lỗi phần cứng bên trong.

Hướng dẫn các bước cách chỉnh màn hình máy tính bị lệch
Bước 1: Xác định hướng lệch của màn hình
Quan sát màn hình và xác định xem màn hình bị lệch sang trái, sang phải, lên trên hay xuống dưới.
Ghi nhớ hướng lệch để thực hiện điều chỉnh phù hợp ở các bước tiếp theo.
Bước 2: Chỉnh sửa độ phân giải màn hình
Nhấp chuột phải vào màn hình Desktop và chọn Display settings.
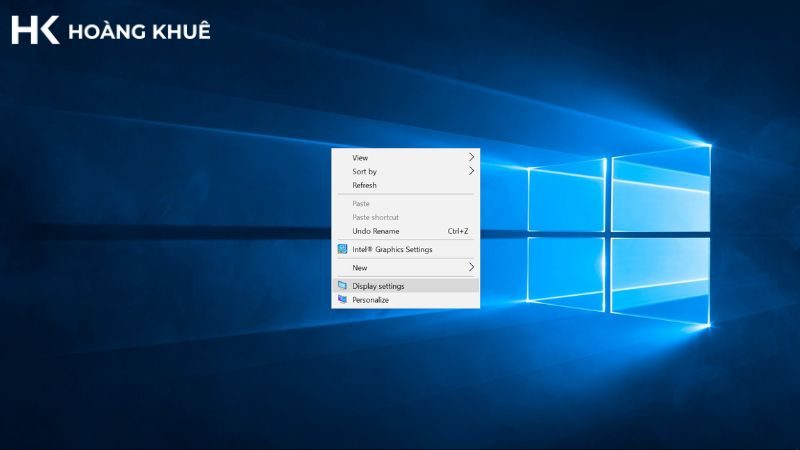
Trong phần Resolution, kéo thanh trượt để chọn độ phân giải khuyến nghị cho màn hình của bạn.
Nhấp chuột phải vào màn hình Desktop một lần nữa và chọn NVIDIA Control Panel (nếu bạn sử dụng card đồ họa NVIDIA).
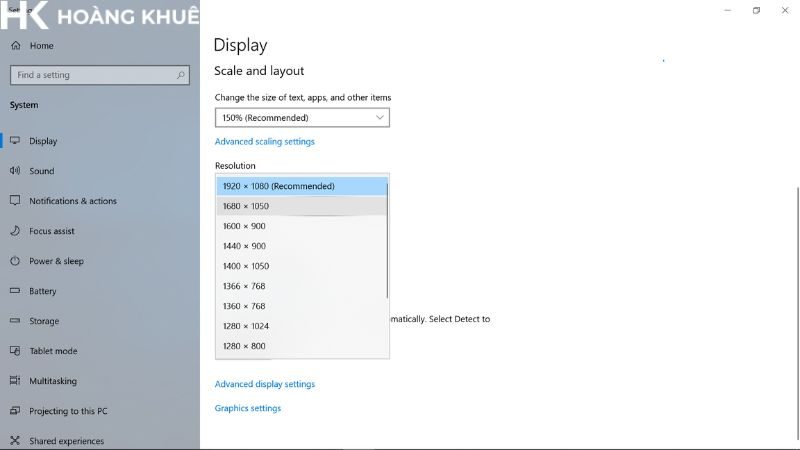
Trong NVIDIA Control Panel, chọn Change Resolution và chọn độ phân giải khuyến nghị cho màn hình của bạn.
Khởi động lại máy tính để áp dụng thay đổi.
Bước 3: Điều chỉnh vị trí màn hình
Nhấp chuột phải vào màn hình Desktop và chọn Display settings.
Trong phần Display, chọn màn hình bạn muốn điều chỉnh (nếu bạn có nhiều màn hình).
Nhấp vào Change display settings.
Trong phần Position, sử dụng các mũi tên để điều chỉnh vị trí màn hình theo hướng mong muốn.
Nhấp vào OK để lưu thay đổi.
Bước 4: Thay đổi tần số quét màn hình
Nhấp chuột phải vào màn hình Desktop và chọn Display settings.
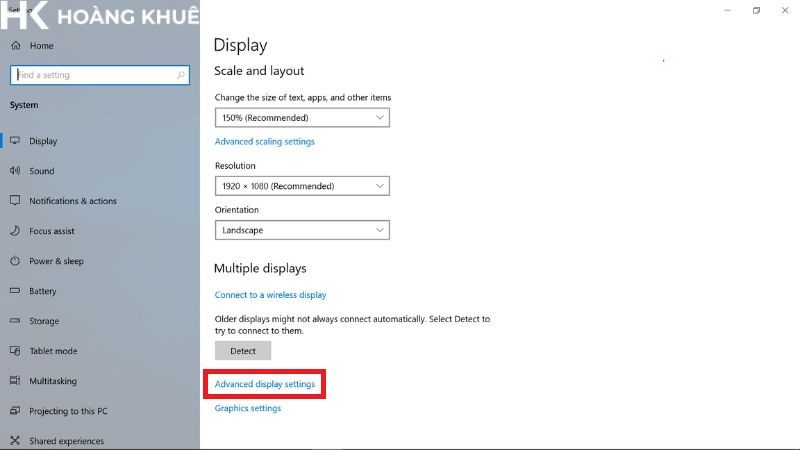
Trong phần Advanced display settings, chọn Display adapter properties for Display 1.Chuyển sang tab Monitor.
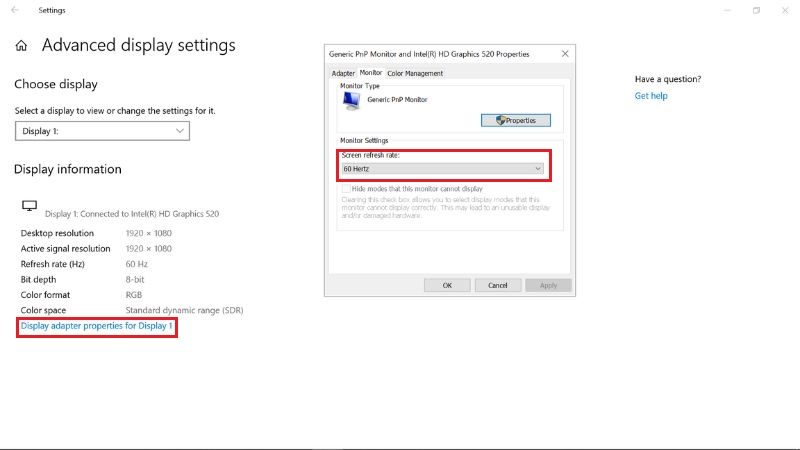
Trong phần Screen refresh rate, chọn tần số quét khuyến nghị cho màn hình của bạn (thường là 60Hz).
Nhấp vào OK để lưu thay đổi.
Lưu ý: Nếu bạn không thể tìm thấy tùy chọn Change display settings, hãy thử cập nhật driver card đồ họa của bạn.
Nếu bạn đã thử tất cả các cách trên mà màn hình vẫn bị lệch, hãy liên hệ với nhà sản xuất máy tính hoặc card đồ họa để được hỗ trợ.
Ngoài ra:
Bạn có thể sử dụng phần mềm NVIDIA Control Panel hoặc AMD Radeon Settings để điều chỉnh màn hình chi tiết hơn.
Bạn có thể sử dụng phím tắt Ctrl + Shift + Esc để mở Task Manager, sau đó chọn Processes và tìm kiếm tiến trình explorer.exe. Nhấp chuột phải vào explorer.exe và chọn End Task. Sau đó, nhấp vào File và chọn Run new task. Nhập explorer.exe và nhấn Enter để khởi động lại Windows Explorer. Việc này có thể giúp khắc phục một số lỗi liên quan đến màn hình.
Kết luận
Màn hình máy tính bị lệch có thể được khắc phục bằng cách điều chỉnh cài đặt hiển thị, kiểm tra kết nối, cập nhật driver card màn hình hoặc sửa chữa màn hình. Hy vọng với những hướng dẫn chi tiết được chia sẻ trong bài viết này, bạn có thể tự mình khắc phục sự cố màn hình máy tính bị lệch một cách hiệu quả.










Để lại một bình luận
Bạn phải đăng nhập để gửi bình luận.