Hướng dẫn chi tiết cách note trên màn hình máy tính
Ghi chú trên màn hình máy tính là một tính năng hữu ích giúp bạn lưu lại những thông tin quan trọng một cách nhanh chóng và tiện lợi. Bài viết này sẽ hướng dẫn bạn cách sử dụng các ứng dụng ghi chú phổ biến trên Windows và macOS để ghi chú trên màn hình máy tính một cách chi tiết và hiệu quả.
1. Sử dụng Sticky Notes (Windows)
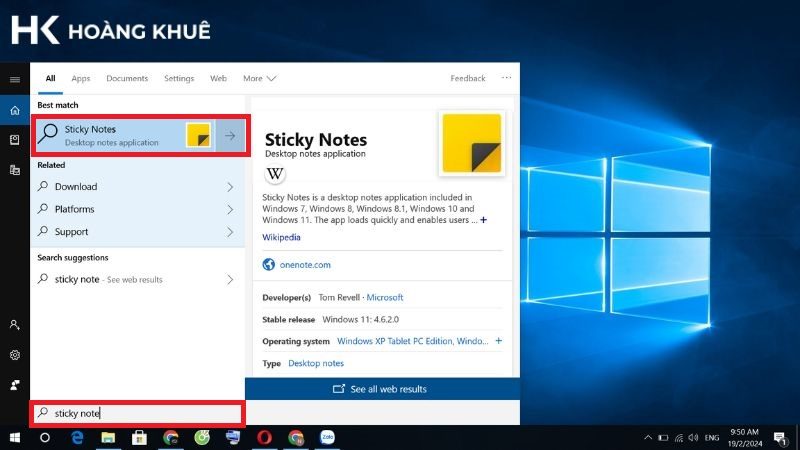
Sticky Notes là một ứng dụng được tích hợp sẵn trong Windows 10 và Windows 11 cho phép bạn tạo ghi chú nhanh chóng và dễ dàng.
Cách thực hiện:
- Nhấn Windows + R để mở hộp thoại Run.
- Nhập stikynot và nhấn Enter.
- Cửa sổ Sticky Notes mới sẽ xuất hiện.
- Nhập nội dung ghi chú của bạn.
- Bạn có thể thay đổi màu sắc, định dạng phông chữ và kích thước của ghi chú.
- Nhấp vào dấu X ở góc trên bên phải để đóng ghi chú.
2. Sử dụng Evernote (Windows, Mac, Linux)
Evernote là một ứng dụng ghi chú đa nền tảng cho phép bạn tạo ghi chú, lưu trữ ảnh, ghi âm và quản lý danh sách công việc.
Cách thực hiện:
- Tải xuống và cài đặt Evernote trên máy tính của bạn.
- Mở Evernote và đăng nhập vào tài khoản của bạn.
- Nhấp vào New Note.
- Nhập nội dung ghi chú của bạn.
- Bạn có thể thêm hình ảnh, video, ghi âm và tệp đính kèm vào ghi chú.
- Nhấp vào Save để lưu ghi chú.
3. Sử dụng Google Keep (Windows, Mac, Android, iOS)
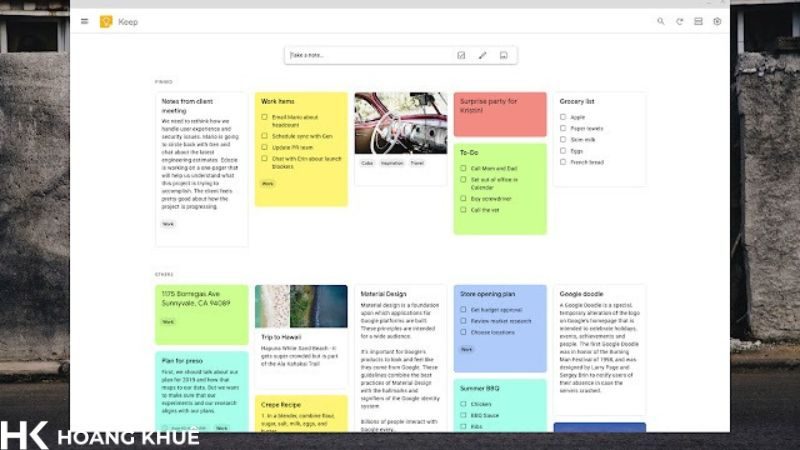
Google Keep là một ứng dụng ghi chú miễn phí của Google cho phép bạn tạo ghi chú, danh sách, ghi âm và hình ảnh.
Cách thực hiện:
- Truy cập https://keep.google.com/ và đăng nhập vào tài khoản Google của bạn.
- Nhấp vào Take a note.
- Nhập nội dung ghi chú của bạn.
- Bạn có thể thêm hình ảnh, danh sách và ghi âm vào ghi chú.
- Nhấp vào Done để lưu ghi chú.
4. Sử dụng các ứng dụng ghi chú khác
Ngoài các ứng dụng được đề cập ở trên, còn có rất nhiều ứng dụng ghi chú khác available for download, such as OneNote, Bear, and Notion.
Lựa chọn ứng dụng phù hợp:
Lựa chọn ứng dụng ghi chú phù hợp phụ thuộc vào nhu cầu và sở thích của bạn. Dưới đây là một số yếu tố cần cân nhắc:
- Nền tảng: Bạn cần một ứng dụng có sẵn trên hệ điều hành bạn đang sử dụng.
- Tính năng: Bạn cần những tính năng nào trong một ứng dụng ghi chú, ví dụ như định dạng văn bản, thêm hình ảnh, ghi âm, v.v.
- Giá cả: Một số ứng dụng ghi chú miễn phí, nhưng một số khác có thể yêu cầu trả phí để sử dụng các tính năng nâng cao.
Các phím tắt giúp bạn sử dụng Sticky Note thuận tiện hơn
| Phím tắt | Chức năng |
| Ctrl + N | Tạo ghi chú mới |
| Ctrl + Shift + N | Mở ghi chú mới |
| Ctrl + W | Đóng ghi chú |
| Ctrl + C | Sao chép |
| Ctrl + V | Dán |
| Ctrl + X | Cắt |
| Ctrl + A | Chọn tất cả |
| Ctrl + B | In đậm |
| Ctrl + I | In nghiêng |
| Ctrl + U | Gạch chân |
| Ctrl + Shift + A |
Chuyển đổi từ chữ thường sang chữ hoa và ngược lại
|
| Ctrl + Shift + > |
Tăng kích thước phông chữ
|
| Ctrl + Shift + < |
Giảm kích thước phông chữ
|
| Ctrl + L | Căn lề trái |
| Ctrl + R | Căn lề phải |
| Ctrl + E | Căn giữa |
| Ctrl + Shift + L |
Tạo danh sách có dấu chấm đầu dòng
|
| Tab | Tăng thụt lề |
| Shift + Tab | Giảm thụt lề |
Mẹo sử dụng các ứng dụng ghi chú hiệu quả
- Sử dụng thẻ: Sử dụng thẻ để phân loại ghi chú theo chủ đề, dự án, hoặc mức độ quan trọng.
- Sử dụng màu sắc: Sử dụng màu sắc khác nhau cho các ghi chú để dễ dàng phân biệt.
- Sử dụng tìm kiếm: Sử dụng chức năng tìm kiếm để nhanh chóng tìm kiếm ghi chú theo nội dung hoặc thẻ.
- Sử dụng phím tắt: Sử dụng các phím tắt để thao tác nhanh hơn trong ứng dụng ghi chú.
- Sử dụng tính năng đồng bộ hóa: Đồng bộ hóa ghi chú giữa các thiết bị để có thể truy cập ghi chú mọi lúc mọi nơi.
- Sử dụng tính năng sao lưu: Sao lưu ghi chú thường xuyên để tránh mất dữ liệu.
Kết luận
Ghi chú trên màn hình máy tính là một công cụ hữu ích giúp bạn lưu lại thông tin quan trọng, quản lý công việc hiệu quả và tăng năng suất. Hy vọng với những hướng dẫn chi tiết được chia sẻ trong bài viết này, bạn có thể lựa chọn và sử dụng ứng dụng ghi chú phù hợp để ghi chú trên màn hình máy tính một cách hiệu quả.










Để lại một bình luận
Bạn phải đăng nhập để gửi bình luận.