Cách chỉnh màu đèn bàn phím đơn giản cho người mới dùng
Để làm cho bàn phím cơ trở nên thú vị hơn và sử dụng được trong điều kiện thiếu sáng, nhiều dòng bàn phím hiện nay đã được trang bị đèn LED. Một số bàn phím còn hỗ trợ chức năng thay đổi màu sắc, cho phép bạn tùy chỉnh theo ý thích, tương tự như việc kích hoạt đèn nền bàn phím trên laptop. Dưới đây là hướng dẫn chi tiết về cách điều chỉnh màu đèn trên bàn phím cơ.
Cách điều chỉnh đèn bàn phím bằng phím tắt
Có một số phím tắt phổ biến được sử dụng để điều chỉnh đèn bàn phím, thường là tổ hợp giữa phím Fn và các phím từ 1 đến 8.
- Fn + 1: Kích hoạt hiệu ứng LED đơn sắc, nhấn để chuyển đổi màu sắc liên tục cho đến khi bạn đạt được màu ưa thích.
- Fn + 2: Chuyển đổi tự động giữa các màu sắc, tạo hiệu ứng thay đổi màu luân phiên.
- Fn + 3: Thay đổi màu sắc theo ý thích, tuy nhiên không phải tất cả các hãng bàn phím hỗ trợ tính năng này.
- Fn + 4: Chế độ màu sắc tăng dần rồi mờ dần đi.
- Fn + 5: Chọn màu sắc đèn muốn sử dụng, mỗi lần nhấn một phím tương ứng sẽ hiển thị một màu sắc khác nhau.
- Fn + 6: Kích hoạt chế độ hiện đèn ánh sao lấp lánh, bạn có thể nhấn tổ hợp phím này để thay đổi màu sắc.
- Fn + 7: Tạo hiệu ứng đèn sóng vỗ, giúp tạo nên một không gian ánh sáng độc đáo.
- Fn + 8: Kích hoạt hiệu ứng đèn kiểu sóng dạt, mang đến một hiệu ứng đẹp mắt cho bàn phím của bạn.
- Fn + Ins: Thay đổi chế độ đèn, tùy theo thiết kế của từng bàn phím có thể có các chế độ khác nhau
- Fn + Phím lên hoặc Phím xuống: Tăng hoặc giảm độ sáng của đèn.
- Fn + Phím trái hoặc Phím phải: Tăng hoặc giảm tốc độ của hiệu ứng đèn chớp.
Với những phím tắt này, bạn có thể dễ dàng điều chỉnh màu sắc và hiệu ứng đèn trên bàn phím cơ của mình. Hãy khám phá và tận hưởng trải nghiệm tùy chỉnh đèn bàn phím để tạo ra không gian làm việc hoặc chơi game độc đáo.

Cách dùng phần mềm để chỉnh màu đèn bàn phím
Việc sử dụng phần mềm này sẽ cung cấp cho bạn khả năng tùy chỉnh và điều khiển chính xác màu sắc, hiệu ứng và tốc độ của đèn bàn phím cơ.
Đầu tiên, bạn cần tải và cài đặt phần mềm điều khiển cho bàn phím cụ thể mà bạn đang sử dụng. Thông thường, nhà sản xuất sẽ cung cấp phần mềm điều khiển chính thức trên trang web của họ.
Sau khi cài đặt phần mềm, bạn sẽ có nhiều tùy chọn để tùy chỉnh màu sắc và hiệu ứng đèn. Phần mềm thường cung cấp giao diện đồ họa trực quan, cho phép bạn chọn từ một bảng màu rộng và áp dụng màu sắc đến từng phím cụ thể trên bàn phím.
Ngoài ra, bạn cũng có thể điều chỉnh tốc độ hiệu ứng đèn, đồng bộ hóa với các hoạt động trên máy tính, tạo các cấu hình màu sắc tùy chỉnh và lưu trữ chúng để dễ dàng chuyển đổi giữa các cài đặt khác nhau.
Qua việc sử dụng phần mềm điều khiển, bạn có thể tận hưởng sự linh hoạt và sự đa dạng trong việc tạo ra các hiệu ứng ánh sáng phong phú trên bàn phím cơ của mình. Hãy khám phá và tìm hiểu các tính năng và chức năng mà phần mềm cung cấp để tận dụng tối đa khả năng tùy chỉnh của bàn phím cơ.

Một số bàn phím có hỗ trợ thêm phần mềm để điều chỉnh màu đèn và các tốc độ. Dưới đây là một số phần mềm chỉnh đèn bàn phím bạn có thể tham khảo
- Tải phần mềm Logitech G Hub
Bàn phím ASUS
- Tải Phần mềm Armoury Crate
- Tải phần mềm Razer Synapse 3
Bàn phím HyperX
- Tải Phần mềm HyperX NGENUITY
Bàn phím Gaming Corsair K68 RGB Mechanical
Test thử chỉnh màu bàn phím Gaming Corsair K68 RGB Mechanical
Để các bạn nắm rõ hơn, Hoàng Khuê xin chia sẻ về cách chỉnh màu bàn phím Gaming Corsair K68 RGB Mechanical dùng phần mềm Corsair iCUE theo các bước như sau
Bước 1: Bạn cài phần mềm trên máy tính rồi nhấn vào biểu tượng bàn phím trong phần Devices.
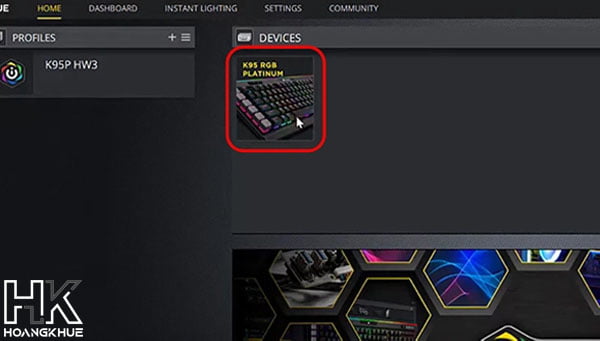
Bước 2: Hiển thị giao diện mới, các bạn nhấn vào mục Onboard Profiles rồi tiến hành xóa các slot như hình dưới đây.
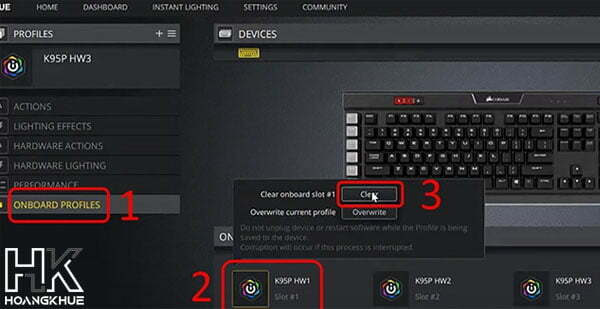
Bước 3: Nhấn Profiles và chọn các profile có chữ HW. Sau đó, vào Hardware Lighting và xóa các hiệu ứng có sẵn bằng cách nhấn Delete Effect như hình minh họa dưới đây.
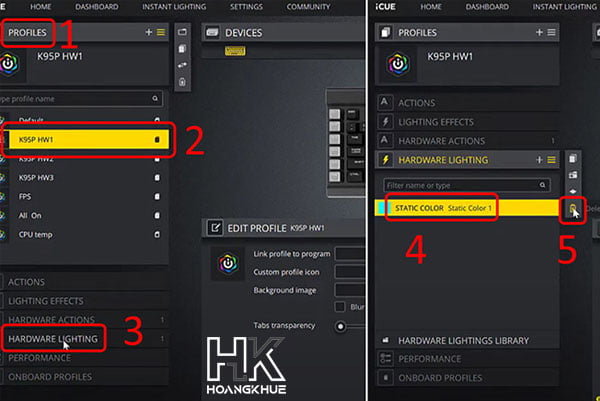
Bước 4: Nhấn dấu cộng để tạo profile mới. Sau đó, chọn Static Color trong cột Custom để tự điều chỉnh kiểu hiệu ứng đèn cho bàn phím theo ý muốn.
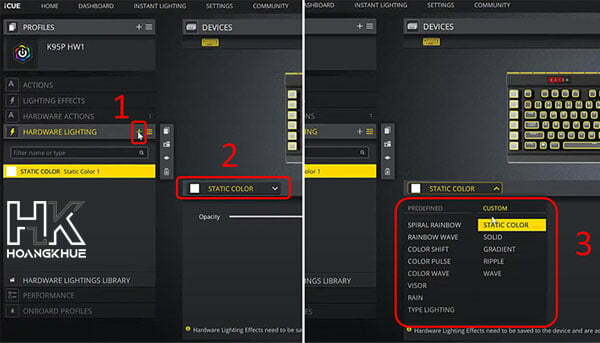
Bước 5: Lưu profile đèn bàn phím bằng cách chọn Profiles > tên profile mới chỉnh > Onboard Profiles > Empty > Save.
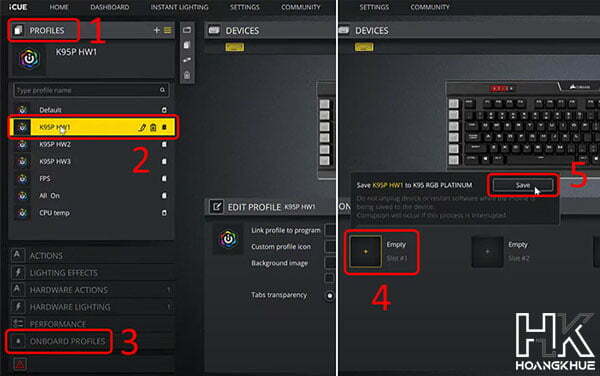
Các loại đèn bàn phím máy tính hiện nay
Hiện nay, có hai loại đèn bàn phím chính là Led RGB và Led đơn sắc.
Đèn Led RGB là loại đèn mới nhất, có khả năng hiển thị đồng thời ba màu cơ bản là blue, red và green trên bàn phím, cho phép bạn thay đổi màu sắc của bàn phím theo ý thích.
Tuy nhiên, giá thành của bàn phím cơ với đèn Led RGB khá cao khi bạn muốn tìm kiếm chất lượng cao.
Với đèn Led đơn sắc, bạn chỉ có thể sử dụng một màu duy nhất và chỉ có thể điều chỉnh độ sáng của màu đó. Bàn phím đèn Led đơn sắc có giá thành thấp hơn. Một số game thủ đã tạo thêm sự thú vị bằng cách tự chế màu cho bàn phím đèn Led đơn sắc.
Lưu ý: không phải bàn phím cơ nào cũng hỗ trợ đèn bàn phím, vì vậy khi mua bạn cần kiểm tra thông tin của bàn phím. Các bàn phím hỗ trợ đèn có thể sử dụng Led đơn sắc hoặc Led RGB với khả năng đổi màu đa dạng.

Nếu bạn đang tìm kiếm một đơn vị uy tín cung cấp các loại bàn phím cơ và linh kiện máy tính tại Hồ Chí Minh, Hoàng Khuê là địa chỉ đáng tin cậy. Với số hotline: 034 705 1133, Hoàng Khuê sẽ cung cấp cho bạn sự tư vấn và hỗ trợ chuyên nghiệp trong việc lựa chọn và sử dụng bàn phím cơ phù hợp với nhu cầu của bạn.










Để lại một bình luận
Bạn phải đăng nhập để gửi bình luận.