Cách chỉnh màn hình máy tính bị phóng to hiệu quả nhất
Trong quá trình sử dụng máy tính, bạn có thể gặp phải tình huống màn hình bị phóng to toàn bộ hoặc một phần, gây ảnh hưởng đến hiệu quả công việc. Vấn đề này tuy nhỏ nhưng lại gây phiền toái. Bài viết sau đây Hoàng Khuê sẽ cung cấp cho bạn những nguyên nhân và cách khắc phục lỗi màn hình máy tính bị phóng to.
Nguyên nhân tại sao màn hình máy tính bị phóng to
Hiện tượng màn hình máy tính bị phóng to, khiến nội dung hiển thị to hơn bình thường và không rõ nét, là một vấn đề phổ biến. Nguyên nhân có thể xuất phát từ nhiều yếu tố, bao gồm:
- Trình điều khiển card đồ họa gặp lỗi hoặc thiếu: Trình điều khiển card đồ họa đóng vai trò quan trọng trong việc hiển thị hình ảnh trên màn hình. Nếu trình điều khiển bị lỗi hoặc thiếu, màn hình có thể bị phóng to hoặc hiển thị không chính xác.
- Độ phân giải màn hình không phù hợp: Độ phân giải màn hình ảnh hưởng trực tiếp đến kích thước và độ nét của nội dung hiển thị. Nếu độ phân giải không phù hợp với tỷ lệ chuẩn của màn hình, màn hình có thể bị phóng to hoặc bị mờ.
- Nhấn nhầm phím tắt phóng to hoặc kích hoạt tính năng phóng to của Windows: Một số phím tắt hoặc tính năng của Windows có thể vô tình được kích hoạt, dẫn đến việc màn hình bị phóng to.
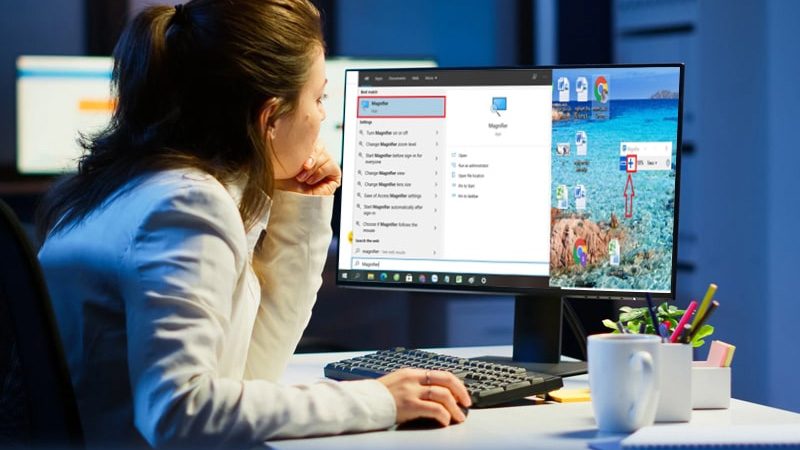
Để khắc phục tình trạng này, bạn cần xác định nguyên nhân chính xác và thực hiện các thao tác phù hợp.
Cách khắc phục tình trạng màn hình máy tính bị phóng to
Bài viết này sẽ cung cấp cho bạn những thông tin chi tiết về cách khắc phục tình trạng màn hình máy tính bị phóng to. Mời bạn cùng theo dõi.
1. Sử dụng con lăn chuột để chỉnh màn hình máy tính bị phóng to
Để điều chỉnh màn hình máy tính bị phóng to, bạn có thể sử dụng con lăn chuột một cách nhanh chóng và hiệu quả.
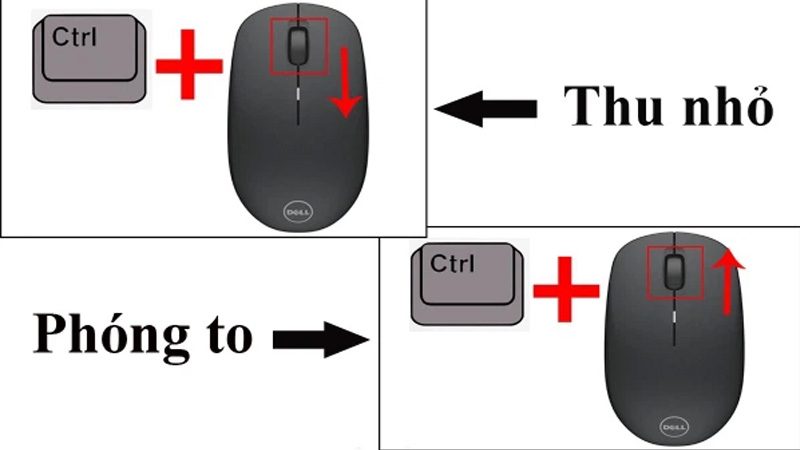
Hãy giữ phím Ctrl và di chuyển con lăn chuột theo hướng kéo xuống. Hành động này sẽ giảm tỷ lệ zoom của màn hình, đưa về kích thước hiển thị mong muốn.
Trong quá trình di chuyển con lăn chuột, màn hình sẽ hiển thị tỷ lệ phần trăm kích thước màn hình so với kích thước chuẩn ban đầu, giúp bạn dễ dàng theo dõi và điều chỉnh.
2. Sử dụng công cụ Magnifier
Để khắc phục tình trạng màn hình máy tính bị phóng to cục bộ, bạn có thể sử dụng công cụ Magnifier.
Bước 1: Truy cập vào Menu Start và tìm kiếm “Magnifier”, sau đó mở ứng dụng.
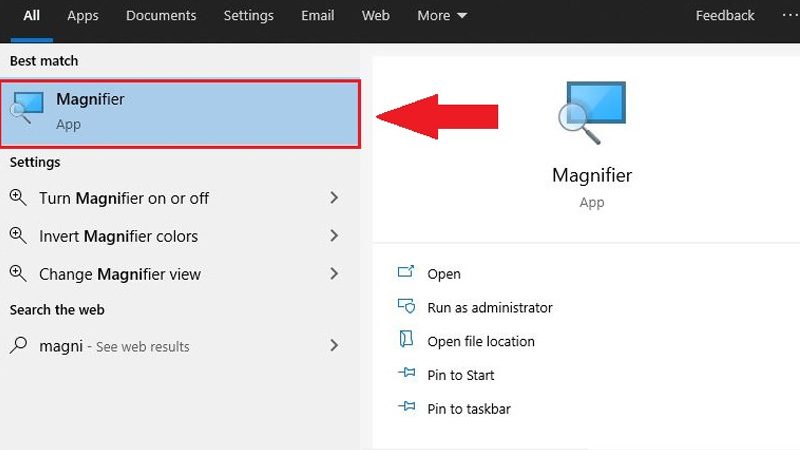
Bước 2: Sử dụng các nút (-) và (+) để điều chỉnh kích thước phóng đại cho đến khi màn hình trở về trạng thái ban đầu.
3. Dùng phím tắt để chữa lỗi màn hình máy tính bị phóng to
Ngoài việc sử dụng con lăn chuột để điều chỉnh kích thước màn hình, người dùng có thể tận dụng các phím tắt trên bàn phím để thay đổi độ phóng to trên màn hình.
- Để tăng kích thước màn hình, người dùng có thể sử dụng tổ hợp phím Ctrl + dấu +.
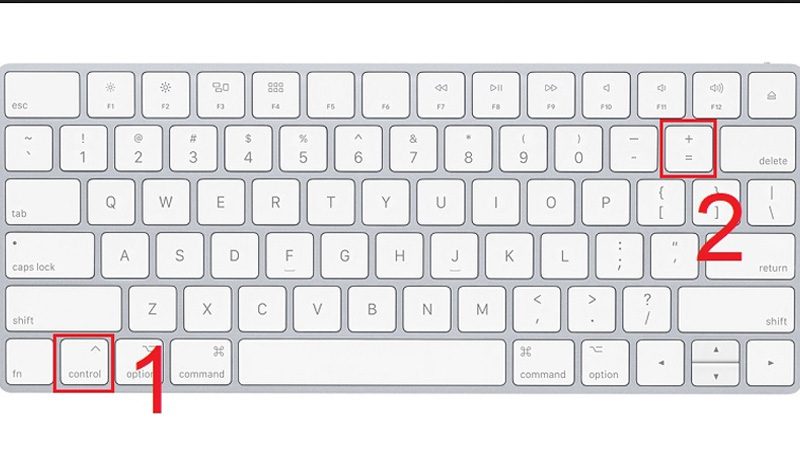
- Để giảm kích thước màn hình, người dùng có thể sử dụng tổ hợp phím Ctrl + dấu –.
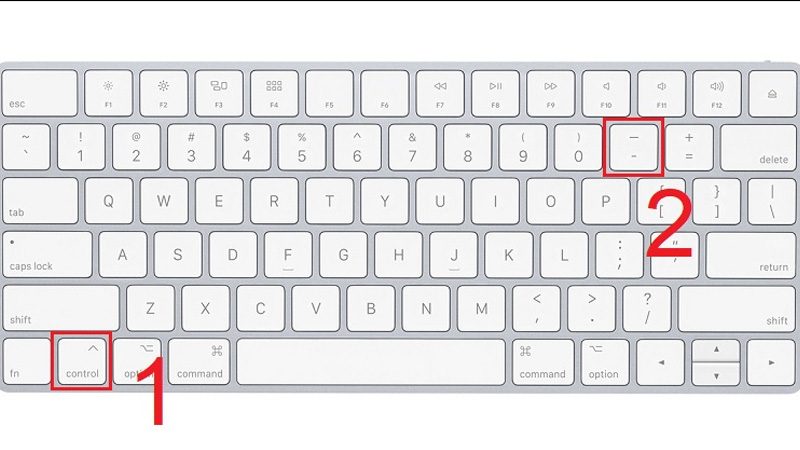
- Để đặt lại kích thước màn hình về mặc định, người dùng có thể sử dụng tổ hợp phím Ctrl + số 0.
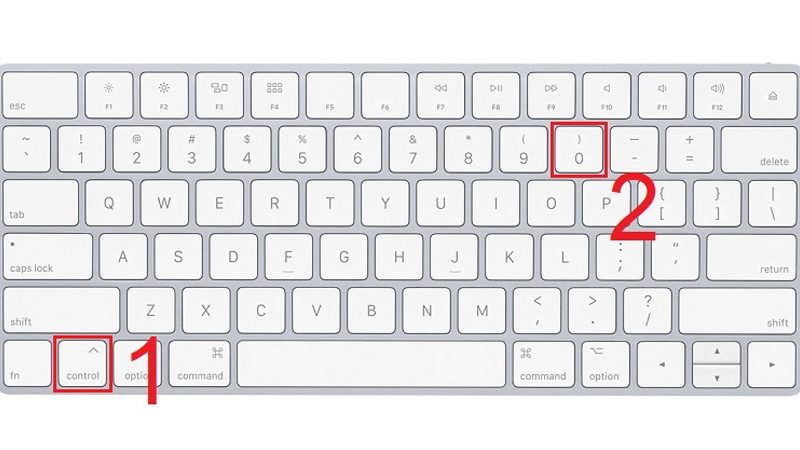
4. Sử dụng công cụ Custom Scaling để sửa màn hình máy tính bị phóng to
Để khắc phục tình trạng màn hình máy tính bị phóng to, người dùng có thể sử dụng công cụ Custom Scaling. Công cụ này cho phép điều chỉnh kích thước hiển thị của màn hình, giúp đưa màn hình về kích thước phù hợp với nhu cầu sử dụng.
Dưới đây là các bước thực hiện:
1: Nhấn tổ hợp phím Windows + I và chọn System.
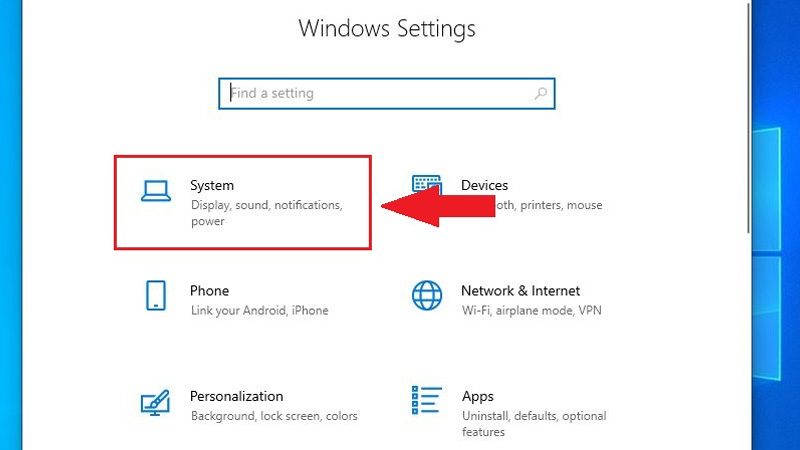
2: Chọn Display và kéo thanh trượt ở mục “Change the size of text, apps, and other items” về mức 100%.
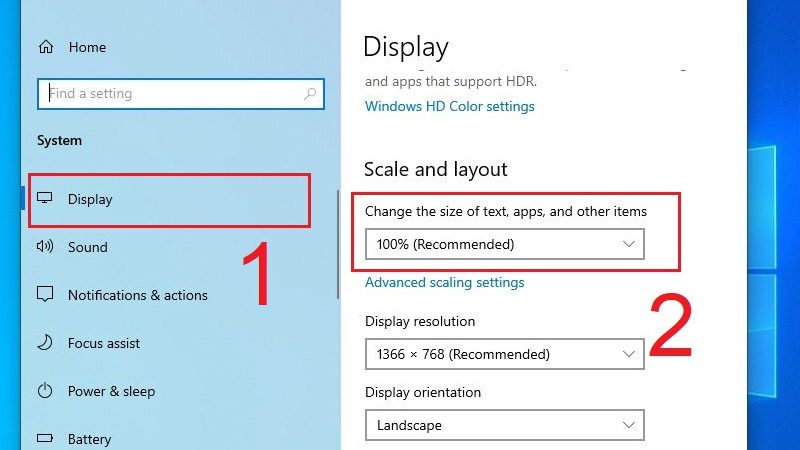
3: Thay đổi độ phân giải ở mục Display Resolution.
Việc tinh chỉnh các thông số của Custom Scaling sẽ giúp người dùng điều chỉnh kích thước hiển thị của màn hình một cách hiệu quả.
5. Chỉnh sửa độ thu phóng của các biểu tượng trên màn hình chính
Để điều chỉnh kích thước biểu tượng trên màn hình chính, bạn có thể thực hiện các bước sau:
Bước 1: Nhấp chuột phải vào màn hình Desktop và chọn mục “View”.
Bước 2: Trong menu View, bạn sẽ thấy 3 tùy chọn kích thước biểu tượng:
- Large icons: Hiển thị biểu tượng với kích thước lớn.
- Medium icons: Hiển thị biểu tượng với kích thước trung bình.
- Small icons: Hiển thị biểu tượng với kích thước nhỏ.
Chọn tùy chọn phù hợp với nhu cầu của bạn để điều chỉnh kích thước biểu tượng trên màn hình chính.
Trên đây, Hoàng Khuê đã cung cấp cho bạn những thông tin hữu ích về nguyên nhân và một số giải pháp khắc phục tình trạng màn hình máy tính bị phóng to.
Chúng tôi hy vọng những thông tin này đã giúp bạn giải quyết vấn đề. Hãy tiếp tục theo dõi Hoàng Khuê để cập nhật những tin tức công nghệ mới nhất và các mẹo vặt hữu ích khác.










Để lại một bình luận
Bạn phải đăng nhập để gửi bình luận.