Nguyên nhân và cách khắc phục bàn phím máy tính không gõ được
Bàn phím máy tính là một thiết bị quan trọng không thể thiếu đối với bất kỳ chiếc máy tính nào. Nó giúp chúng ta có thể nhập liệu, thao tác với các chương trình, ứng dụng trên máy tính. Tuy nhiên, trong quá trình sử dụng, bàn phím máy tính có thể gặp phải một số lỗi khiến cho việc nhập liệu bị ảnh hưởng.
Một trong những lỗi thường gặp nhất của bàn phím máy tính là không gõ được. Lỗi này có thể do nhiều nguyên nhân khác nhau, khiến cho người dùng gặp nhiều khó khăn trong quá trình sử dụng máy tính.

Trong bài viết này, chúng tôi sẽ giúp bạn tìm hiểu nguyên nhân và cách khắc phục lỗi bàn phím máy tính không gõ được. Hy vọng bài viết sẽ giúp bạn có thêm kiến thức để khắc phục lỗi bàn phím máy tính một cách hiệu quả.
Các nguyên nhân khiến cho bàn phím máy tính không gõ được
Bàn phím máy tính là một thiết bị quan trọng không thể thiếu đối với bất kỳ chiếc máy tính nào. Nó giúp chúng ta có thể nhập liệu, thao tác với các chương trình, ứng dụng trên máy tính. Tuy nhiên, trong quá trình sử dụng, bàn phím máy tính có thể gặp phải một số lỗi khiến cho việc nhập liệu bị ảnh hưởng.
Một trong những lỗi thường gặp nhất của bàn phím máy tính là không gõ được. Lỗi này có thể do nhiều nguyên nhân khác nhau, khiến cho người dùng gặp nhiều khó khăn trong quá trình sử dụng máy tính.
Dưới đây là một số nguyên nhân phổ biến khiến bàn phím máy tính không gõ được:
- Cổng kết nối giữa bàn phím và máy tính bị lỏng hoặc bị hư hỏng.
- Đây là nguyên nhân phổ biến nhất khiến bàn phím máy tính không gõ được. Khi cổng kết nối giữa bàn phím và máy tính bị lỏng hoặc bị hư hỏng, tín hiệu từ bàn phím sẽ không được truyền đến máy tính, khiến cho bàn phím không thể hoạt động.
- Để khắc phục nguyên nhân này, bạn cần kiểm tra cổng kết nối giữa bàn phím và máy tính. Nếu cổng kết nối bị lỏng, bạn có thể cắm lại cẩn thận. Nếu cổng kết nối bị hư hỏng, bạn cần thay thế cổng kết nối hoặc bàn phím mới.
- Bàn phím bị bẩn, bám bụi.
- Bàn phím máy tính thường xuyên tiếp xúc với bụi bẩn, thức ăn, đồ uống,… khiến cho các phím bị kẹt, không thể hoạt động.
- Để khắc phục nguyên nhân này, bạn cần vệ sinh bàn phím thường xuyên. Bạn có thể sử dụng chổi lông mềm hoặc máy hút bụi để loại bỏ bụi bẩn, thức ăn, đồ uống bám trên bàn phím.

- Bàn phím bị lỗi phần cứng.
- Bàn phím máy tính cũng có thể bị lỗi phần cứng do tác động vật lý, va đập mạnh,… khiến cho các phím bị hỏng, không thể hoạt động.
- Để khắc phục nguyên nhân này, bạn cần mang bàn phím đến trung tâm bảo hành để được kiểm tra và sửa chữa.
- Driver bàn phím bị lỗi.
- Driver bàn phím là một phần mềm quan trọng giúp máy tính giao tiếp với bàn phím. Nếu driver bàn phím bị lỗi, bàn phím có thể không hoạt động.
- Để khắc phục nguyên nhân này, bạn cần cập nhật driver bàn phím mới nhất. Bạn có thể tải driver bàn phím từ trang web của nhà sản xuất bàn phím hoặc sử dụng phần mềm cập nhật driver tự động.
- Máy tính bị lỗi hệ điều hành.
- Trong một số trường hợp, máy tính bị lỗi hệ điều hành cũng có thể khiến cho bàn phím không hoạt động.
- Để khắc phục nguyên nhân này, bạn cần khôi phục cài đặt gốc cho máy tính.
- Tùy thuộc vào nguyên nhân gây ra lỗi, bạn có thể áp dụng các cách khắc phục trên để khắc phục lỗi bàn phím máy tính không gõ được.
Cách sửa lỗi bàn phím máy tính không gõ được ra sao?
Bàn phím máy tính là một thiết bị quan trọng không thể thiếu đối với bất kỳ chiếc máy tính nào. Nó giúp chúng ta có thể nhập liệu, thao tác với các chương trình, ứng dụng trên máy tính. Tuy nhiên, trong quá trình sử dụng, bàn phím máy tính có thể gặp phải một số lỗi khiến cho việc nhập liệu bị ảnh hưởng.
Lỗi bàn phím máy tính không gõ được là một trong những lỗi thường gặp nhất. Lỗi này có thể do nhiều nguyên nhân khác nhau, khiến cho người dùng gặp nhiều khó khăn trong quá trình sử dụng máy tính.
Để khắc phục lỗi bàn phím máy tính không gõ được, bạn có thể áp dụng các cách sau:
1. Kiểm tra cổng kết nối giữa bàn phím và máy tính
Đây là nguyên nhân phổ biến nhất khiến bàn phím máy tính không gõ được. Khi cổng kết nối giữa bàn phím và máy tính bị lỏng hoặc bị hư hỏng, tín hiệu từ bàn phím sẽ không được truyền đến máy tính, khiến cho bàn phím không thể hoạt động.
Để kiểm tra cổng kết nối giữa bàn phím và máy tính, bạn có thể thực hiện các bước sau:
- Tắt máy tính.
- Rút phích cắm bàn phím khỏi máy tính.
- Cắm lại phích cắm bàn phím vào máy tính một cách chắc chắn.
- Khởi động lại máy tính.
Nếu bàn phím vẫn không gõ được, bạn cần kiểm tra xem cổng kết nối trên máy tính có bị hư hỏng hay không. Nếu cổng kết nối bị hư hỏng, bạn cần thay thế cổng kết nối hoặc bàn phím mới.
2. Vệ sinh bàn phím
Bàn phím máy tính thường xuyên tiếp xúc với bụi bẩn, thức ăn, đồ uống,… khiến cho các phím bị kẹt, không thể hoạt động.
Để vệ sinh bàn phím, bạn có thể thực hiện các bước sau:
- Tắt máy tính.
- Rút phích cắm bàn phím khỏi máy tính.
- Lật ngược bàn phím và dùng chổi lông mềm hoặc máy hút bụi để loại bỏ bụi bẩn, thức ăn, đồ uống bám trên bàn phím.
- Sử dụng khăn mềm ẩm để lau sạch bàn phím.
- Để bàn phím khô hoàn toàn trước khi cắm lại vào máy tính.
3. Cập nhật driver bàn phím
Driver bàn phím là một phần mềm quan trọng giúp máy tính giao tiếp với bàn phím. Nếu driver bàn phím bị lỗi, bàn phím có thể không hoạt động.
Để cập nhật driver bàn phím, bạn có thể thực hiện các bước sau:
- Tắt máy tính.
- Rút phích cắm bàn phím khỏi máy tính.
- Truy cập trang web của nhà sản xuất bàn phím để tải driver bàn phím mới nhất.
- Giải nén file driver bàn phím và chạy file cài đặt.
- Khởi động lại máy tính.
4. Khôi phục cài đặt gốc cho máy tính
Trong một số trường hợp, máy tính bị lỗi hệ điều hành cũng có thể khiến cho bàn phím không hoạt động.
Để khôi phục cài đặt gốc cho máy tính, bạn có thể thực hiện các bước sau:
- Tắt máy tính.
- Khởi động lại máy tính và nhấn phím F8 liên tục khi máy tính đang khởi động.
- Chọn Repair your computer.
- Chọn Troubleshoot.
- Chọn Advanced options.
- Chọn System Restore.
- Chọn điểm khôi phục trước khi bàn phím bị lỗi.
- Nhấn Next và làm theo hướng dẫn trên màn hình.
Nếu bạn đã áp dụng các cách khắc phục trên mà bàn phím máy tính vẫn không gõ được, bạn cần mang bàn phím đến trung tâm bảo hành để được kiểm tra và sửa chữa.
Bàn phím máy tính không gõ được phím số do tắt Numlock
Bàn phím máy tính có một phím đặc biệt có tên là Numlock. Phím này được sử dụng để bật hoặc tắt chế độ số trên bàn phím. Khi phím Numlock được bật, các phím số trên bàn phím sẽ được sử dụng để nhập các số. Khi phím Numlock bị tắt, các phím số trên bàn phím sẽ được sử dụng để nhập các ký tự khác.
Nếu bàn phím máy tính của bạn không gõ được phím số, bạn cần kiểm tra xem phím Numlock đã được bật hay chưa. Nếu phím Numlock bị tắt, bạn chỉ cần nhấn phím Numlock một lần để bật lại chế độ số.
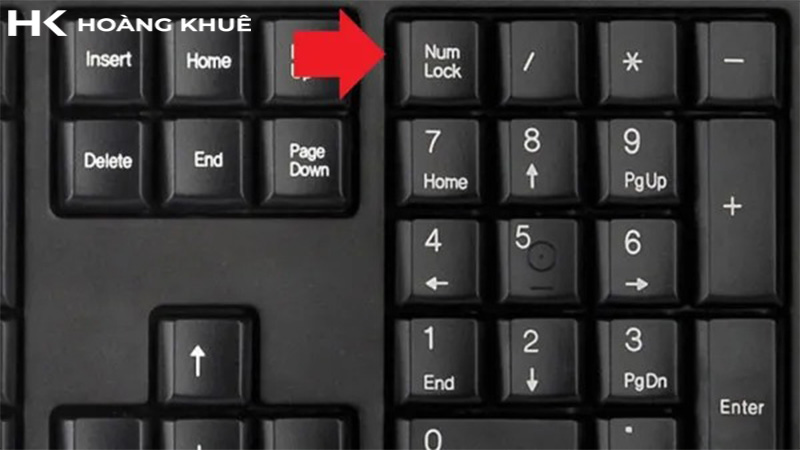
Để kiểm tra xem phím Numlock đã được bật hay chưa, bạn có thể thực hiện các bước sau:
- Nhìn vào đèn LED Numlock trên bàn phím. Nếu đèn LED Numlock sáng, thì phím Numlock đã được bật.
- Nhấn phím Numlock. Nếu đèn LED Numlock sáng lên, thì phím Numlock đã được bật.
Nếu bạn đã kiểm tra và phím Numlock đã được bật mà bàn phím vẫn không gõ được phím số, bạn cần thử các cách khắc phục khác như:
- Kiểm tra cổng kết nối giữa bàn phím và máy tính.
- Vệ sinh bàn phím.
- Cập nhật driver bàn phím.
Nếu bạn đã thử các cách khắc phục trên mà bàn phím vẫn không gõ được phím số, bạn cần mang bàn phím đến trung tâm bảo hành để được kiểm tra và sửa chữa.
Dưới đây là một số mẹo giúp bạn sử dụng phím Numlock một cách hiệu quả:
- Nếu bạn thường xuyên sử dụng các phím số, bạn nên bật phím Numlock để có thể nhập các số một cách nhanh chóng và dễ dàng.
- Nếu bạn thường xuyên sử dụng các ký tự khác, bạn nên tắt phím Numlock để tránh gõ nhầm các số.
- Bạn có thể sử dụng phím Shift để nhập các ký tự khác khi phím Numlock được bật.
Đem đến cơ sở sửa chữa hoặc bảo hành
Trong trường hợp mà những cố gắng tự khắc phục lỗi trên máy tính không mang lại hiệu quả như mong đợi, việc tìm đến các cơ sở kỹ thuật sửa chữa hoặc các đơn vị bảo hành là một lựa chọn không thể phủ nhận. Hoàng Khuê là một trong những địa chỉ đáng tin cậy, nơi bạn có thể trực tiếp mang máy đến các chi nhánh để nhận được sự hỗ trợ chuyên nghiệp.
Ngoài ra, khi máy tính vẫn còn trong thời hạn bảo hành, việc liên hệ trực tiếp với hãng là một cách thông minh. Chẳng hạn, đối với các vấn đề như bàn phím Dell không gõ được hoặc lỗi không thể đánh số trên bàn phím laptop Dell, người dùng có thể dễ dàng liên hệ với Dell Việt Nam qua số tổng đài 034 705 1133 để sử dụng dịch vụ bảo hành tận nơi của hãng.
Điều này không chỉ mang lại sự thuận tiện mà còn đảm bảo chất lượng và độ tin cậy trong quá trình sửa chữa. Việc tận hưởng dịch vụ chăm sóc khách hàng chuyên nghiệp từ các đơn vị này sẽ giúp người dùng an tâm hơn khi đối mặt với các vấn đề kỹ thuật trên máy tính của mình.










Để lại một bình luận
Bạn phải đăng nhập để gửi bình luận.