Thay ổ cứng laptop tại nhà và những lưu ý cần biết
Ổ cứng laptop, đóng vai trò quan trọng nhất trong việc lưu trữ và truy xuất dữ liệu. Nó là bộ não lưu trữ của thiết bị, nơi chứa tất cả những thông tin quý báu và tài liệu cá nhân. Nhưng điều không thể tránh khỏi, ổ cứng cũng có thể gặp sự cố, khiến laptop của bạn bị tê liệt hoàn toàn. Do đó, việc thay ổ cứng laptop trở thành một nhiệm vụ thiết yếu, và quan trọng hơn, nó cần được thực hiện một cách đúng đắn và kỹ lưỡng. Đừng bỏ lỡ cơ hội tìm hiểu cách thực hiện quá trình này một cách chi tiết và chính xác bằng cách xem bài viết dưới đây!
Dấu hiệu nhận biết laptop cần thay ổ cứng
Có nhiều dấu hiệu cho thấy laptop cần thay ổ cứng. Dưới đây là một số dấu hiệu phổ biến nhất mà bạn có thể nhận biết:
- Tăng tải CPU và bộ nhớ RAM: Laptop của bạn hoạt động chậm hơn, có thể do hệ thống cố gắng làm việc nặng nề hơn để đọc và ghi dữ liệu trên ổ cứng cũ.
- Không gian lưu trữ cạn kiệt: Máy tính thông báo rằng không còn đủ không gian lưu trữ trên ổ cứng, dù bạn đã xóa nhiều dữ liệu.
- Lỗi đọc và ghi dữ liệu: Bạn gặp các lỗi khi sao chép, di chuyển, hoặc truy cập dữ liệu trên ổ cứng, như các thông báo lỗi đọc hoặc ghi.
- Tiếng ồn và rung: Ổ cứng cũ có thể tạo ra tiếng ồn hoặc rung lắc không bình thường, đây là dấu hiệu tiềm ẩn của sự cố.
- Thời gian khởi động dài hơn: Laptop mất nhiều thời gian hơn để khởi động và sẵn sàng sử dụng.
- Lỗi hệ thống thường xuyên: Laptop gặp lỗi hệ thống, màn hình xanh, treo máy hoặc khởi động lại ngẫu nhiên.
- Bad sectors: Các bad sectors trên ổ cứng, là vùng dữ liệu bị hỏng, có thể gây ra mất dữ liệu hoặc lỗi đọc/ghi.
- Sức kháng yếu của ổ cứng: Ổ cứng cũ có thể dễ dàng bị hỏng khi va chạm hoặc va đập nhẹ.

Nên chọn mua ổ cứng SSD hay HDD?

| Yếu Tố | Ổ Cứng SSD | Ổ Cứng HDD |
|---|---|---|
| Tốc độ và hiệu suất | Rất nhanh, thời gian truy cập thấp, tốc độ đọc/ghi cao | Chậm hơn, thời gian truy cập cao hơn, tốc độ đọc/ghi thấp |
| Dung lượng lưu trữ | Thường có dung lượng nhỏ hơn so với HDD, phù hợp cho hệ điều hành và ứng dụng quan trọng | Có dung lượng lớn, phù hợp cho lưu trữ dữ liệu lớn |
| Tiếng ồn và tiêu thụ điện năng | Không tạo ra tiếng ồn, tiêu thụ ít điện năng | Tạo ra tiếng ồn và tiêu thụ nhiều điện năng hơn |
| Tính ổn định và độ bền | Ổn định hơn vì không có bộ phận cơ học | Có thể bị hỏng dễ hơn do chứa các bộ phận cơ học |
| Giá cả | Đắt hơn trên mỗi GB dung lượng, giá cả giảm dần | Rẻ hơn trên mỗi GB dung lượng |
| Sử dụng phổ biến | Được sử dụng rộng rãi trong máy tính xách tay hiện đại | Vẫn phổ biến trong máy tính để bàn và các ứng dụng lưu trữ lớn |
Thay ổ cứng laptop có giá bao nhiêu?
iá cả để thay ổ cứng laptop ở Việt Nam sẽ phụ thuộc vào nhiều yếu tố như thương hiệu, dung lượng, loại ổ cứng (SSD hoặc HDD), và cả vị trí địa lý của bạn. Dưới đây là một ước tính giá cả thông thường dựa trên tình hình thị trường trước khi tôi cắt đứt kết nối thông tin vào tháng 9 năm 2021:
Ổ cứng SSD:
- Dung lượng 120GB – 256GB: Giá khoảng từ 400,000 VND đến 1,000,000 VND hoặc hơn, tùy thương hiệu và loại sản phẩm.
- Dung lượng 500GB – 1TB: Giá từ khoảng 1,000,000 VND đến 2,000,000 VND hoặc cao hơn.
- Dung lượng 2TB trở lên: Giá có thể từ 2,000,000 VND trở lên.
Ổ cứng HDD:
- Dung lượng 500GB – 1TB: Giá từ khoảng 500,000 VND đến 1,500,000 VND hoặc cao hơn, tùy thương hiệu và loại sản phẩm.
- Dung lượng 2TB – 4TB: Giá có thể từ 1,500,000 VND đến 3,000,000 VND hoặc cao hơn.
- Dung lượng 6TB trở lên: Giá có thể từ 3,000,000 VND trở lên.
Ngoài giá ổ cứng, nếu bạn thuê một chuyên gia hoặc trung tâm sửa chữa để thay ổ cứng, bạn sẽ phải trả thêm phí dịch vụ, và giá này có thể dao động từ 300,000 VND đến 1,000,000 VND hoặc cao hơn tùy thuộc vào dịch vụ cụ thể và vị trí địa lý.
Bạn có thể tự thay ổ cứng laptop tại nhà không?
Có, bạn có thể tự thay ổ cứng laptop tại nhà nếu bạn có kiến thức kỹ thuật cơ bản và trang bị cần thiết. Tuy nhiên, việc thay ổ cứng laptop đòi hỏi sự cẩn thận và kỹ năng cơ bản về sửa chữa máy tính. Dưới đây là hướng dẫn tổng quan về cách thay ổ cứng laptop:

Chuẩn bị:
- Đảm bảo bạn có ổ cứng mới (SSD hoặc HDD) đã mua và phù hợp với laptop của bạn về kích thước và giao tiếp (SATA, NVMe, v.v.).
- Có bộ dụng cụ cần thiết, bao gồm ốc vít, bản lề mở máy, và dụng cụ để mở vỏ laptop.
- Sao lưu dữ liệu quan trọng trước khi thay ổ cứng.
Tháo ổ cứng cũ:
- Tắt laptop và ngắt nguồn.
- Mở vỏ laptop bằng cách sử dụng bản lề mở máy và loại bỏ ổ cứng cũ từ ổ cắm SATA hoặc NVMe của nó.
Gắn ổ cứng mới:
- Kết nối ổ cứng mới với cổng SATA hoặc NVMe.
- Đặt ổ cứng mới vào vị trí cũ của ổ cứng cũ và đảm bảo nó được gắn chặt.
- Gắn vỏ lại laptop.
Cài đặt hệ điều hành mới:
- Khởi động laptop và cài đặt hệ điều hành mới trên ổ cứng mới từ đĩa cài đặt hoặc USB cài đặt.
Khôi phục dữ liệu:
- Sau khi cài đặt hệ điều hành, khôi phục dữ liệu từ bản sao lưu của bạn.
Lưu ý rằng việc thay ổ cứng có thể không dễ dàng đối với một số mẫu laptop, và nếu bạn không tự tin về khả năng sửa chữa, bạn nên hỏi sự giúp đỡ từ một chuyên gia hoặc trung tâm sửa chữa máy tính. Nếu laptop của bạn còn trong thời gian bảo hành, tự thay ổ cứng có thể làm mất bảo hành, vì vậy hãy kiểm tra trước.
Lưu ý khi thay ổ cứng HDD cho laptop

Khi bạn quyết định thay ổ cứng HDD (Hard Disk Drive) cho laptop của mình, hãy xem xét các lưu ý sau đây để đảm bảo quá trình thay đổi diễn ra một cách trơn tru:
- Sao lưu dữ liệu quan trọng: Trước khi thực hiện bất kỳ thay đổi nào, hãy đảm bảo sao lưu toàn bộ dữ liệu quan trọng từ ổ cứng cũ. Bạn có thể sử dụng ổ cứng ngoại vi hoặc dịch vụ lưu trữ đám mây để làm điều này.
- Chọn ổ cứng thay thế: Đảm bảo chọn ổ cứng mới có kích thước và giao tiếp tương tự với ổ cứng cũ. Điều này đảm bảo rằng ổ cứng mới sẽ vừa vặn và hoạt động với laptop của bạn.
- Kiểm tra tình trạng vật lý của laptop: Trước khi tháo ổ cứng cũ, kiểm tra vỏ laptop và đảm bảo nó có thể dễ dàng truy cập ổ cứng. Một số laptop có thiết kế gắn cứng và bạn có thể cần loại bỏ nhiều phần vỏ trước khi có thể truy cập ổ cứng.
- Sử dụng công cụ phù hợp: Để tháo và gắn ổ cứng, bạn cần sử dụng các công cụ chuyên dụng như bản lề mở máy, ốc vít và dụng cụ mở vỏ laptop (nếu cần).
- Cẩn thận với dây cáp và kết nối: Trong quá trình thay ổ cứng, đảm bảo bạn tháo ra và gắn vào các cáp và kết nối một cách cẩn thận và đúng cách. Mất cẩn thận có thể gây ra lỗi hoặc hỏng các linh kiện.
- Cài đặt lại hệ điều hành: Sau khi gắn ổ cứng mới, bạn cần cài đặt lại hệ điều hành (Windows, macOS, Linux,…) và các ứng dụng cần thiết.
- Khôi phục dữ liệu từ sao lưu: Khi hệ điều hành đã được cài đặt, bạn có thể khôi phục dữ liệu từ bản sao lưu bạn đã tạo trước khi thay ổ cứng.
- Kiểm tra hiệu suất và tính ổn định: Sau khi thay ổ cứng, kiểm tra hiệu suất và tính ổn định của laptop để đảm bảo mọi thứ hoạt động đúng cách.
- Lưu ý về bảo hành: Thay ổ cứng laptop có thể làm mất bảo hành của laptop nếu nó vẫn còn hiệu lực. Hãy xem xét điều này trước khi thực hiện quá trình thay ổ cứng.
Nếu bạn không tự tin trong việc thay ổ cứng hoặc laptop của bạn còn trong thời gian bảo hành, hãy xem xét sử dụng dịch vụ của một chuyên gia hoặc trung tâm sửa chữa máy tính.
Điều cần biết khi nâng cấp ổ cứng lên SSD cho laptop

Khi bạn quyết định nâng cấp ổ cứng laptop lên SSD (Solid State Drive), dưới đây là một số điều quan trọng cần biết để quá trình nâng cấp diễn ra một cách thuận lợi:
- Sao lưu dữ liệu quan trọng: Trước khi bắt đầu quá trình nâng cấp, hãy sao lưu toàn bộ dữ liệu quan trọng từ ổ cứng cũ. Điều này đảm bảo bạn không mất dữ liệu quý báu nếu có sự cố trong quá trình nâng cấp.
- Chọn ổ cứng SSD phù hợp: Đảm bảo bạn chọn ổ cứng SSD có kích thước và giao tiếp tương tự với ổ cứng cũ để đảm bảo nó sẽ vừa vặn với laptop của bạn.
- Kiểm tra dung lượng ổ cứng: Chọn ổ cứng SSD với dung lượng phù hợp với nhu cầu của bạn. Nếu bạn có nhiều dữ liệu cần lưu trữ, bạn có thể cân nhắc chọn ổ cứng SSD có dung lượng lớn hơn.
- Kiểm tra tình trạng vật lý của laptop: Đảm bảo rằng bạn kiểm tra vỏ laptop và đảm bảo nó có thể dễ dàng truy cập ổ cứng. Một số laptop có thiết kế gắn cứng và bạn có thể cần phải loại bỏ nhiều phần vỏ trước khi truy cập ổ cứng.
- Sử dụng công cụ phù hợp: Để tháo và gắn ổ cứng SSD, bạn cần sử dụng các công cụ chuyên dụng như bản lề mở máy, ốc vít và dụng cụ để mở vỏ laptop (nếu cần).
- Cài đặt lại hệ điều hành: Sau khi gắn ổ cứng SSD mới, bạn cần cài đặt lại hệ điều hành (Windows, macOS, Linux, v.v.) và các ứng dụng cần thiết.
- Khôi phục dữ liệu từ sao lưu: Khi hệ điều hành đã được cài đặt lại, bạn có thể khôi phục dữ liệu từ bản sao lưu bạn đã tạo trước khi nâng cấp.
- Kiểm tra hiệu suất và tính ổn định: Sau khi nâng cấp, kiểm tra hiệu suất và tính ổn định của laptop để đảm bảo mọi thứ hoạt động đúng cách.
- Lưu ý về bảo hành: Nâng cấp ổ cứng có thể làm mất bảo hành của laptop nếu nó vẫn còn hiệu lực. Hãy xem xét điều này trước khi nâng cấp.
Nâng cấp ổ cứng lên SSD có thể cải thiện đáng kể hiệu suất của laptop và tạo ra trải nghiệm sử dụng nhanh hơn. Tuy nhiên, nếu bạn không tự tin trong việc nâng cấp hoặc laptop của bạn còn trong thời gian bảo hành, hãy xem xét sử dụng dịch vụ của một chuyên gia hoặc trung tâm sửa chữa máy tính.


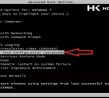







Để lại một bình luận
Bạn phải đăng nhập để gửi bình luận.