Màn hình máy tính không lên nguyên nhân và cách khắc phục
Có một sự hoang mang chung đó là khi bạn bật máy tính lên hoặc đang dùng mà màn hình tự nhiên tắt tối đen. Điều này có thể xảy ra đột ngột và không chỉ gây rối mà còn gây lo sợ, đặc biệt nếu bạn làm việc quan trọng hoặc giải trí trên máy tính. Màn hình máy tính không lên là một vấn đề phổ biến mà bất kỳ người dùng máy tính nào cũng có thể gặp phải. Trong bài viết này, chúng ta sẽ khám phá những nguyên nhân thường gặp và cách xử lý khi màn hình máy tính của bạn không lên.
Tại sao màn hình máy tính lại không lên hình?
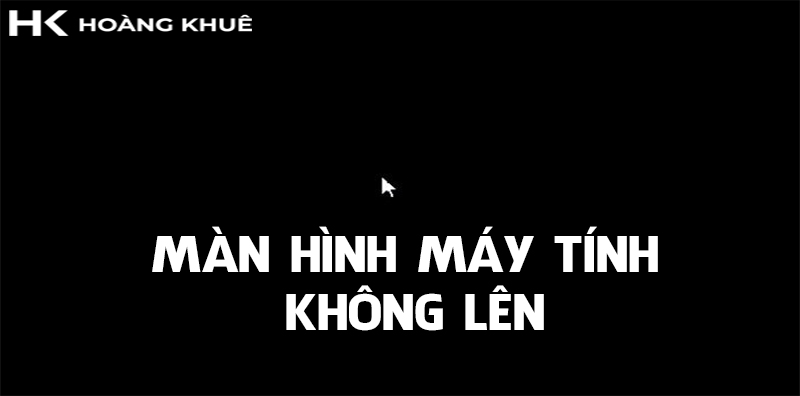
Màn hình máy tính không lên hình có thể do một loạt nguyên nhân khác nhau. Dưới đây là một số nguyên nhân phổ biến:
- Dây cáp kết nối không đúng hoặc lỏng lẻo: Một trong những nguyên nhân thường gặp nhất. Đảm bảo rằng cáp VGA, HDMI hoặc DisplayPort đã được cắm đúng cách và chặt chẽ.
- Hỏng cáp hoặc kết nối: Dây cáp hoặc cổng kết nối có thể bị hỏng. Hãy kiểm tra bằng cách sử dụng cáp hoặc máy tính khác để xem liệu vấn đề vẫn còn hay không.
- Hỏng màn hình: Màn hình máy tính có thể bị hỏng, đặc biệt nếu bạn thấy các vết nứt hoặc hỏng vật lý.
- Card đồ họa lỗi: Card đồ họa (GPU) có thể bị lỗi. Hãy kiểm tra xem nó có được cắm đúng cách vào khe cắm trên bo mạch chính không.
- Driver đồ họa lỗi: Cập nhật driver đồ họa mới nhất hoặc khôi phục driver về phiên bản trước đó có thể giúp giải quyết vấn đề.
- Lỗi cấp điện: Nếu máy tính không nhận đủ nguồn cấp, màn hình có thể không hoạt động. Kiểm tra nguồn điện và bộ cung cấp nguồn (PSU).
- Hệ điều hành gặp lỗi: Một lỗi hệ điều hành có thể dẫn đến việc màn hình không hiển thị. Hãy thử khởi động lại máy tính.
- Overclocking quá mức: Nếu bạn đã overclock (tăng hiệu suất) máy tính và nó không ổn định, màn hình có thể không lên hình.
- Lỗi RAM: RAM bị lỗi có thể dẫn đến các vấn đề hiển thị. Kiểm tra RAM hoặc thử loại bỏ một số thanh RAM để xem liệu vấn đề có giảm đi hay không.
- Lỗi bo mạch chính (mainboard): Nếu bo mạch chính gặp lỗi, có thể dẫn đến việc màn hình không hoạt động.
- Virus hoặc phần mềm độc hại: Một số phần mềm độc hại có thể gây ra các vấn đề hiển thị. Chạy phần mềm diệt virus để kiểm tra.
- Lỗi card mạng hoặc phần cứng khác: Một số phần cứng khác trên máy tính có thể gây ra vấn đề này.
Cách kiểm tra và sửa lỗi màn hình máy tính không lên
Kiểm tra kết nối cáp video và nguồn điện
Kiểm tra cáp video (cáp VGA, HDMI, DisplayPort, DVI, …):
- Đảm bảo cáp video được cắm chặt ở cả hai đầu: Một đầu vào màn hình và một đầu vào card đồ họa hoặc bo mạch chính (nếu bạn sử dụng card đồ họa tích hợp).
- Kiểm tra xem cáp video có bị hỏng hoặc cắt đứt không. Thường xuyên kiểm tra nếu có dấu hiệu nào đó trên cáp.
Kiểm tra nguồn điện:
- Đảm bảo rằng màn hình đang được cung cấp đủ nguồn điện. Kiểm tra dây nguồn của màn hình và đảm bảo nó cắm chặt và có nguồn điện ổn định.
- Kiểm tra cả nguồn điện của máy tính. Đảm bảo bộ cung cấp nguồn (PSU) hoạt động bình thường và cung cấp đủ nguồn cho toàn bộ hệ thống.
Kiểm tra các cổng kết nối trên màn hình:
- Kiểm tra xem màn hình có nhiều cổng kết nối hơn không, và bạn đã chọn đúng cổng đầu vào trên màn hình để hiển thị hình ảnh từ máy tính.
Kiểm tra đèn LED hoặc tín hiệu âm thanh từ màn hình:
- Một số màn hình có đèn LED hoặc cung cấp tín hiệu âm thanh để chỉ ra tình trạng hoạt động. Kiểm tra xem có thông báo lỗi nào xuất hiện từ màn hình không.
Kiểm tra máy tính hoạt động:
- Nếu bạn sử dụng một máy tính để bàn, kiểm tra xem máy tính hoạt động bình thường bằng cách kiểm tra ánh sáng hoặc tiếng beep khi khởi động.
- Nếu bạn sử dụng máy tính xách tay, hãy kiểm tra xem nó hoạt động bình thường bằng cách kiểm tra các đèn LED trạng thái trên máy hoặc thử kết nối máy tính với một màn hình khác.

Xác định vấn đề với thiết bị ngoại vi
Bàn phím và chuột:
- Bạn có thể kiểm tra xem bàn phím máy tính và chuột có hoạt động không bằng cách kiểm tra ánh sáng LED trên chúng hoặc thử sử dụng chúng trên một máy tính khác.
- Nếu bàn phím hoặc chuột gây ra sự cố, nó có thể ảnh hưởng đến quá trình khởi động của máy tính. Hãy thay thế hoặc tắt bàn phím và chuột để kiểm tra xem màn hình có hiển thị không.
Thiết bị lưu trữ ngoại vi (USB, ổ cứng ngoại vi, thẻ nhớ, …):
- Ngắt tất cả thiết bị lưu trữ ngoại vi khỏi máy tính (đặc biệt là các thiết bị USB).
- Một số thiết bị lưu trữ có thể gây ra xung đột khi khởi động máy tính. Thử khởi động máy tính mà không kết nối bất kỳ thiết bị ngoại vi nào để xem liệu màn hình có lên hình không.
Loa ngoại và tai nghe:
- Tương tự, ngắt kết nối tất cả loa ngoại hoặc tai nghe nếu có.
- Một số lỗi âm thanh có thể ảnh hưởng đến hiển thị hình ảnh. Tắt hoặc ngắt kết nối các thiết bị âm thanh để kiểm tra.
Thiết bị mạng ngoại vi:
- Nếu bạn đang sử dụng một thiết bị mạng ngoại vi (ví dụ: bộ phát Wi-Fi USB), hãy thử khởi động máy tính mà không kết nối thiết bị này.
Các thiết bị mạng có thể gây ra xung đột hoặc ảnh hưởng đến quá trình khởi động.
Kiểm tra lỗi hệ thống và phần cứng
Kiểm tra mạch điện và bộ cấp nguồn:
- Kiểm tra xem ổ cắm điện và bộ cấp nguồn có hoạt động đúng cách. Thử kết nối máy tính vào một ổ cắm điện khác để đảm bảo nguồn điện không phải là vấn đề.
Kiểm tra màn hình máy tính:
- Thử kết nối máy tính của bạn đến một màn hình khác, nếu có sẵn. Điều này giúp xác định xem vấn đề có phải từ màn hình hay không.
Kiểm tra card đồ họa:
- Nếu bạn sử dụng card đồ họa rời (GPU), hãy kiểm tra xem nó có đang hoạt động đúng cách. Thử tháo và cắm lại card GPU để đảm bảo nó được kết nối một cách chặt chẽ.
- Nếu bạn có thêm một card đồ họa, hãy thử chuyển qua sử dụng card khác để kiểm tra xem vấn đề có phải từ card GPU hay không.
Kiểm tra RAM (Bộ nhớ):
- Máy tính có thể không khởi động nếu RAM bị lỏng hoặc lỗi. Hãy tháo và cắm lại thanh RAM để đảm bảo kết nối đúng cách.
- Nếu bạn có nhiều thanh RAM, hãy thử từng thanh một để xem xem có thanh RAM nào gây ra vấn đề hay không.

Kiểm tra CPU (Central Processing Unit):
- Kiểm tra xem CPU có được gắn đúng cách và không bị lỏng. Thử tháo và gắn lại CPU nếu cần.
Kiểm tra mainboard (bo mạch chính):
- Máy tính có thể không khởi động nếu bo mạch chính (mainboard) bị hỏng. Hãy kiểm tra xem có dấu hiệu sự cố nào trên bo mạch chính như dầu từ capacitor rò ra, hoặc có dấu hiệu cháy nổ.
Sửa lỗi phần mềm và hệ điều hành
Khởi động lại máy tính:
- Thử khởi động lại máy tính. Trong nhiều trường hợp, việc này có thể giải quyết vấn đề nhanh chóng.
Chế độ an toàn (Safe Mode):
- Khởi động máy tính vào chế độ an toàn bằng cách nhấn phím F8 hoặc F12 (tùy hãng máy) liên tục sau khi bật nguồn. Chế độ an toàn giúp máy tính khởi động với các trình điều khiển tối thiểu và ứng dụng cơ bản, giúp xác định xem vấn đề có phải từ phần mềm hay không.
Kiểm tra ứng dụng mới cài đặt:
- Nếu bạn vừa cài đặt một ứng dụng hoặc phần mềm mới trước khi gặp sự cố, hãy thử gỡ bỏ nó hoặc khởi động máy tính và vào chế độ an toàn để gỡ bỏ ứng dụng đó.
Khôi phục hệ điều hành (System Restore):
- Windows có tính năng System Restore cho phép bạn khôi phục hệ thống đến một thời điểm trước khi xảy ra sự cố. Hãy thử sử dụng tính năng này để trở về một phiên bản hệ điều hành hoạt động tốt nhất.
Kiểm tra và sửa lỗi ổ cứng (HDD):
- Sự cố có thể phát sinh từ ổ cứng bị lỗi. Sử dụng chương trình kiểm tra và sửa lỗi ổ cứng để xác định tình trạng của nó và khắc phục sự cố.
Cài đặt lại hệ điều hành:
- Nếu các biện pháp trên không giải quyết được vấn đề, bạn có thể cần cài đặt lại hệ điều hành. Lưu ý rằng việc này sẽ làm mất dữ liệu trên ổ cứng, vì vậy hãy sao lưu dữ liệu quan trọng trước khi thực hiện.
Liên hệ chuyên gia:
- Nếu sau khi thực hiện các bước trên mà vấn đề vẫn tồn tại, có thể vấn đề nằm ở phần mềm hoặc hệ điều hành phức tạp hơn. Trong trường hợp này, nên tìm đến một chuyên gia hoặc kỹ thuật viên để được tư vấn và hỗ trợ cụ thể.
Kết luận
Trên thực tế, khi màn hình máy tính không lên, có nhiều nguyên nhân khác nhau, từ các vấn đề phần cứng đến lỗi phần mềm. Điều quan trọng là nắm vững kiến thức cơ bản để xác định và khắc phục vấn đề. Thông qua việc kiểm tra kết nối cáp, nguồn điện, kiểm tra các thiết bị ngoại vi, và thậm chí sửa lỗi phần mềm, bạn có thể tự giúp máy tính hoạt động trở lại một cách ổn định.
Tuy nhiên, nếu bạn gặp phải vấn đề phức tạp hoặc không tự mình khắc phục được, luôn nên tìm sự hỗ trợ từ các chuyên gia hoặc kỹ thuật viên có kiến thức chuyên sâu về máy tính. Điều này sẽ giúp đảm bảo máy tính hoạt động tốt và tránh mất dữ liệu quan trọng.
Cuối cùng, việc duy trì máy tính và thực hiện sao lưu dữ liệu thường xuyên là cách tốt để đảm bảo rằng bạn có thể khắc phục vấn đề nhanh chóng khi gặp sự cố.










Để lại một bình luận
Bạn phải đăng nhập để gửi bình luận.