Màn hình máy tính bị màu xanh nguyên nhân và cách khắc phục
Màn hình máy tính bị màu xanh là một trong những vấn đề phổ biến gặp phải trong lĩnh vực công nghệ thông tin. Khi bạn gặp tình trạng này, màn hình hiển thị một tông màu xanh và các thông tin hoặc hình ảnh trên màn hình trở nên khó đọc hoặc khó nhận biết. Vấn đề này có thể xuất hiện một cách đột ngột và gây phiền toái, đặc biệt khi bạn đang làm việc quan trọng trên máy tính. Trong bài viết này, chúng ta sẽ tìm hiểu về nguyên nhân và cách khắc phục khi màn hình máy tính bị màu xanh.
Dấu hiệu để nhận biết màn hình máy tính bị màu xanh
Trước khi bàn luận về cách khắc phục màn hình máy tính bị màu xanh, hãy cùng xem xét những dấu hiệu tiêu biểu để xác định xem bạn đang gặp phải tình trạng này hay không. Điều này sẽ giúp bạn xác định một cách chính xác vấn đề và có cơ sở hơn để tìm giải pháp.
Lỗi màn hình xanh trên máy tính thường xuất hiện ngay sau màn hình BIOS và trước khi hệ điều hành Windows khởi động. Khi bạn gặp tình trạng này, thường có một dãy các biểu tượng hoặc thanh ngang chạy ngang màn hình, và máy tính không thể tiến vào quá trình khởi động Windows.
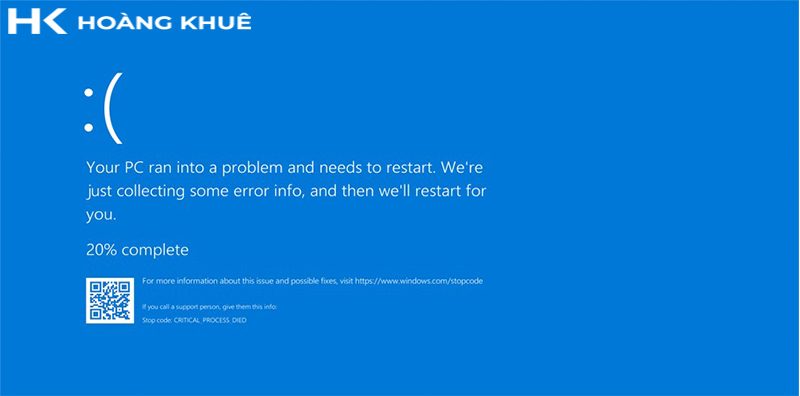
Nếu bạn đang trải qua tình trạng này, nguyên nhân thường liên quan đến cài đặt trong BIOS. Để khắc phục, bạn cần truy cập vào BIOS bằng cách nhấn một phím cụ thể (thông thường là F2, F10, F12 hoặc Delete) tùy thuộc vào dòng máy của bạn ngay khi khởi động. Sau đó, bạn cần xem xét chế độ hoạt động của ổ cứng (SATA Mode), liệu nó đang được đặt là IDE hay AHCI. Trong trường hợp này, bạn cần chuyển chế độ này về AHCI nếu nó đang ở chế độ IDE để khắc phục vấn đề màn hình xanh.
Cách khắc phục máy tính bị xanh màn hình do các nguyên nhân khác nhau
Nguyên nhân do lỗi windows
Khi máy tính gặp màn hình xanh do lỗi hệ điều hành Windows, nguyên nhân có thể đa dạng, bao gồm lỗi hệ điều hành, xung đột driver, phần mềm không tương thích, hay sự can thiệp của virus. Để khắc phục tình trạng này, bạn có thể thực hiện các bước sau:
- Gỡ bỏ phần mềm gần đây: Hãy xem xét các chương trình hoặc phần mềm bạn đã cài đặt gần đây. Nếu vấn đề xuất hiện sau khi cài đặt một ứng dụng cụ thể, hãy thử gỡ bỏ hoặc tạm ngừng nó. Sau đó, khởi động lại máy tính và kiểm tra xem tình trạng màn hình xanh còn tiếp diễn hay không.
- Dọn dẹp thư mục TEMP: Mở thư mục temp bằng cách vào Run (nhấn tổ hợp phím Windows + R), gõ “temp,” và nhấn Enter. Tiếp theo, vào thư mục “%temp%” bằng cách gõ “%temp%” trong Run và nhấn Enter. Loại bỏ các tệp tin tạm thời và không cần thiết trong các thư mục này.
- Sử dụng công cụ dọn dẹp: Sử dụng các công cụ dọn dẹp hệ thống như Ccleaner hoặc các phần mềm tương tự để xóa các tệp tin thừa hoặc rác mà có thể gây xung đột hoặc lỗi trong hệ thống. Sau đó, khởi động lại máy tính để kiểm tra xem tình trạng đã được khắc phục chưa.
Nếu các bước trên không khắc phục vấn đề, bạn có thể cần xem xét các bước tiếp theo như kiểm tra và cập nhật driver hoặc kiểm tra lỗi phần cứng để tìm ra nguyên nhân chính.
Nguyên nhân do driver card màn hình
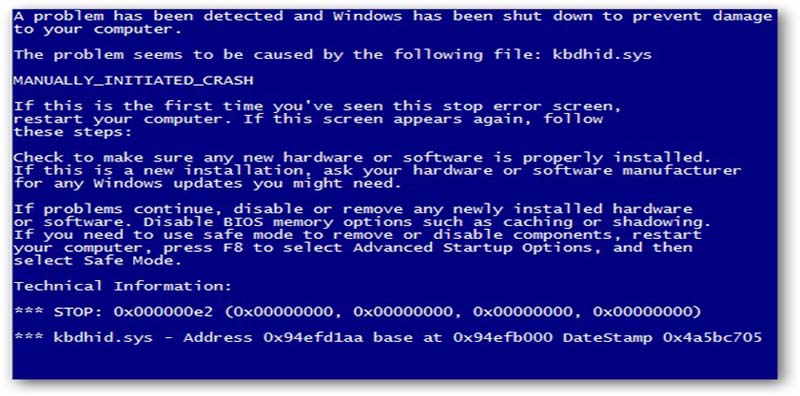
Nếu vấn đề xuất phát từ lỗi driver màn hình, có một số cách khắc phục mà bạn có thể áp dụng:
- Kiểm tra trong device manager: Trước hết, hãy truy cập Device Manager (Quản lý Thiết bị) trên máy tính. Bạn có thể làm điều này bằng cách nhấn tổ hợp phím Windows + X và chọn “Device Manager.” Kiểm tra xem driver màn hình của bạn có bị mất hay không.
- Kiểm tra driver VGA: Nếu bạn thấy rằng driver VGA của bạn bị mất hoặc cài sai, hãy kiểm tra xem mũi tên hiển thị trong Device Manager. Nếu đó là một driver VGA tiêu chuẩn, nó sẽ không hiển thị tên model hoặc số hiệu cụ thể của card đồ họa. Điều này có thể là nguyên nhân gây ra màn hình xanh.
Hãy chắc chắn rằng bạn đã cài đúng driver cho card đồ họa của mình, và nếu cần, hãy tải phiên bản driver mới nhất từ trang web chính thức của nhà sản xuất hoặc sử dụng các phần mềm cập nhật driver để đảm bảo bạn đang sử dụng phiên bản driver tương thích nhất.
Nguyên nhân do phần cứng máy tính
Nếu màn hình xanh xuất hiện do lỗi phần cứng máy tính, bạn cần kiểm tra các linh kiện bên trong máy. Các vấn đề có thể bao gồm RAM bị bẩn hoặc lỏng, cáp kết nối không đúng cách, và các linh kiện khác có thể gây lỗi màn hình xanh. Dưới đây là những điều bạn có thể xem xét để khắc phục vấn đề:
- Kiểm tra RAM: Hãy kiểm tra RAM bằng cách tháo ra và gắn lại chúng vào khe cắm. Đôi khi, việc làm này có thể loại bỏ bụi bẩn hoặc mạch kết nối không đúng cách, gây ra lỗi trong quá trình hoạt động.
- Kiểm tra cáp kết nối: Đảm bảo rằng tất cả cáp kết nối trong máy tính đều được cắm chặt và không bị lỏng. Điều này bao gồm cáp kết nối màn hình, cáp nguồn, và cáp dữ liệu.
- Kiểm tra nhiệt độ: Quá nhiệt độ có thể gây ra các vấn đề phần cứng. Hãy đảm bảo rằng máy tính của bạn không bị quá nhiệt, và kiểm tra các quạt làm mát và hệ thống làm mát để đảm bảo chúng hoạt động đúng cách.
- Kiểm tra card đồ họa: Nếu bạn có một card đồ họa riêng biệt, hãy kiểm tra xem nó đã được cài đặt đúng cách và không có lỗi về cơ học hoặc điện tử.
Nếu sau khi kiểm tra các phần cứng và thực hiện các điều chỉnh bạn vẫn gặp màn hình xanh, có thể bạn sẽ cần hỗ trợ từ một chuyên gia hoặc kỹ thuật viên để xác định và khắc phục nguyên nhân cụ thể của vấn đề.
Lỗi màn hình xanh chết chóc BSOD và cách khắc phục
Nếu bạn đang gặp phải tình trạng màn hình xanh máy tính, thường gọi là “Blue Screen of Death” (BSOD), hãy tham khảo các cách khắc phục dưới đây. Lỗi BSOD thường là kết quả của các sự cố phần cứng như RAM lỗi, ổ đĩa cứng (HDD) hoặc card đồ họa (VGA) gặp vấn đề, nguồn cung cấp điện bị hỏng, hoặc máy tính quá nóng. Dưới đây là một số cách để khắc phục vấn đề:
- Kiểm tra RAM: Kiểm tra RAM bằng cách tháo ra và gắn lại chúng vào khe cắm. Nếu bạn có nhiều thanh RAM, hãy thử sử dụng từng thanh riêng lẻ để xác định xem vấn đề có xuất phát từ một trong chúng hay không.
- Kiểm tra HDD: Sử dụng các công cụ kiểm tra ổ đĩa cứng như CrystalDiskInfo hoặc chạy chức năng kiểm tra lỗi ổ đĩa cứng từ BIOS. Nếu ổ đĩa cứng gặp vấn đề, bạn có thể cần thay thế nó.
- Kiểm tra VGA: Kiểm tra card đồ họa (VGA) và đảm bảo rằng nó đã được cài đặt đúng cách và không có lỗi về cơ học hoặc điện tử.
- Kiểm tra nguồn cung cấp điện: Đảm bảo nguồn cung cấp điện của bạn hoạt động đúng cách. Một nguồn cung cấp điện không ổn định có thể gây ra lỗi màn hình xanh.
- Kiểm tra nhiệt độ: Kiểm tra nhiệt độ máy tính và đảm bảo rằng các quạt làm mát và hệ thống làm mát hoạt động đúng cách. Quá nhiệt độ có thể gây ra các vấn đề phần cứng.
Lỗi màn hình xanh 0x000000ED (UNMOUNTABLE_BOOT_VOLUME) trên Windows
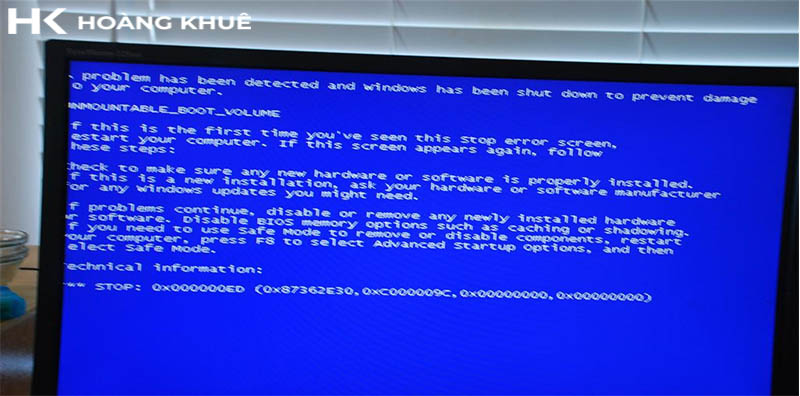
Lỗi màn hình xanh 0x000000ED (UNMOUNTABLE_BOOT_VOLUME) trên Windows thường xuất hiện khi hệ thống không thể khởi động vào hệ điều hành Windows. Nguyên nhân chính là vấn đề liên quan đến ổ đĩa cứng. Dưới đây là cách giải quyết lỗi này:
- Khởi động lại máy tính: Đầu tiên, hãy thử khởi động lại máy tính. Đôi khi, vấn đề có thể chỉ là tạm thời và được giải quyết bằng cách khởi động lại.
- Kiểm tra kết nối cáp ổ đĩa cứng: Đảm bảo rằng cáp kết nối ổ đĩa cứng với bo mạch chủ (mainboard) hoặc ổ đĩa cứng với ổ cắm đúng cách. Cáp lỏng hoặc không kết nối chặt có thể gây ra lỗi này.
- Sử dụng lệnh chkdsk: Bạn có thể sử dụng lệnh chkdsk để kiểm tra và sửa chữa lỗi trên ổ đĩa cứng. Để làm điều này, bạn cần sử dụng môi trường khôi phục hệ thống của Windows. Để truy cập môi trường này, bạn có thể sử dụng đĩa cài đặt Windows hoặc USB cài đặt Windows, sau đó chọn “Repair your computer” (Sửa máy tính) và sau đó chọn “Command Prompt” (Dấu nhắc lệnh). Sau đó, nhập lệnh sau và nhấn Enter: ” chkdsk /r c: “
Trong lệnh này, “c:” đại diện cho ổ đĩa chứa hệ điều hành Windows. Bạn cần điều chỉnh nó nếu hệ thống của bạn lưu trữ Windows ở một ổ đĩa khác. - Sử dụng cây thư mục cũ: Nếu bạn có một “Backup” (sao lưu) của Windows, bạn có thể thử khôi phục lại Windows từ cây thư mục cũ (nếu có). Điều này có thể giúp bạn tránh việc mất dữ liệu.
- Thay thế ổ đĩa cứng: Nếu sau khi thực hiện các bước trên mà vấn đề vẫn tiếp tục, có thể ổ đĩa cứng của bạn đã gặp sự cố nghiêm trọng. Trong trường hợp này, bạn có thể cần thay thế ổ đĩa cứng bị hỏng.
Nếu bạn không thể khắc phục lỗi UNMOUNTABLE_BOOT_VOLUME bằng cách này, hãy tham khảo một chuyên gia máy tính hoặc kỹ thuật viên để được tư vấn và hỗ trợ thêm.
Lỗi màn hình xanh 0x0000007E trên Windows
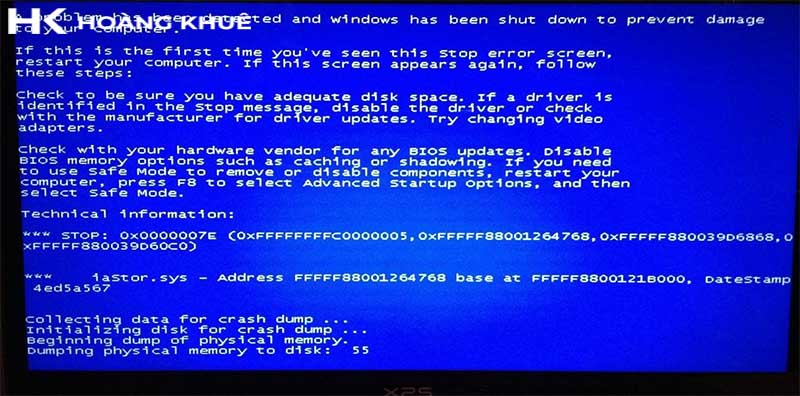
Lỗi màn hình xanh với mã lỗi 0x0000007E trên Windows thường xuất hiện khi có vấn đề nghiêm trọng về hệ thống hoặc driver. Dưới đây là cách giải quyết vấn đề này:
- Khởi động lại máy tính: Bắt đầu bằng cách khởi động lại máy tính. Đôi khi, lỗi này có thể chỉ là tạm thời và sẽ được giải quyết bằng cách khởi động lại.
- Loại bỏ phần mềm hoặc driver gần đây cài đặt: Nếu bạn đã cài đặt hoặc cập nhật phần mềm hoặc driver gần đây trước khi xuất hiện lỗi, thử gỡ bỏ chúng hoặc quay trở lại phiên bản trước đó của driver.
- Sử dụng chế độ Safe Mode (Chế độ An Toàn): Chạy máy tính trong Chế độ An Toàn để kiểm tra xem lỗi có xuất hiện trong chế độ này hay không. Nếu không, lỗi có thể xuất phát từ một phần mềm hoặc driver thứ ba. Bạn có thể tiến hành gỡ bỏ hoặc cập nhật chúng.
- Kiểm tra và cập nhật driver: Đảm bảo rằng tất cả driver của bạn được cập nhật đầy đủ và tương thích với hệ điều hành Windows. Có thể cần tải và cài đặt các driver mới nhất từ trang web của nhà sản xuất.
- Kiểm tra lỗi phần cứng: Sử dụng các công cụ kiểm tra phần cứng như MemTest86 để kiểm tra lỗi RAM hoặc công cụ kiểm tra ổ cứng (HDD) để kiểm tra lỗi ổ đĩa cứng. Nếu bạn phát hiện lỗi, bạn có thể cần thay thế phần cứng bị lỗi.
- Kiểm tra lỗi ổ đĩa cứng: Một số lỗi ổ đĩa cứng có thể gây ra lỗi 0x0000007E. Sử dụng chkdsk để kiểm tra và sửa chữa lỗi trên ổ đĩa cứng. Để làm điều này, mở Command Prompt với quyền quản trị và chạy lệnh sau: “chkdsk /f“
- Kiểm tra virus và malware: Chạy quét máy tính bằng phần mềm diệt virus và malware để đảm bảo máy tính không bị nhiễm phần mềm độc hại.
- Kiểm tra Nguồn cung cấp điện: Đảm bảo rằng nguồn cung cấp điện của bạn là ổn định. Nguồn cung cấp điện không ổn định có thể gây ra lỗi 0x0000007E.
Nếu sau khi thực hiện các bước trên vấn đề vẫn tiếp tục, hãy tham khảo một chuyên gia máy tính hoặc kỹ thuật viên để được tư vấn và hỗ trợ thêm.
Lỗi Màn Hình Xanh 0x0000008E
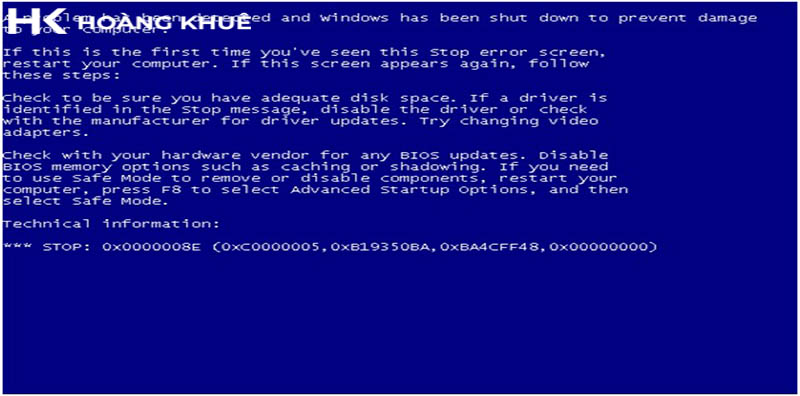
Lỗi màn hình xanh với mã lỗi 0x0000008E trên Windows thường xuất hiện khi có vấn đề về driver hoặc phần mềm không tương thích, lỗi RAM hoặc ổ đĩa cứng, hoặc cả hai. Dưới đây là cách giải quyết vấn đề này:
- Khởi động lại máy tính: Bắt đầu bằng cách khởi động lại máy tính. Một lần nữa, đôi khi lỗi này có thể chỉ là tạm thời và sẽ được giải quyết bằng cách khởi động lại.
- Loại bỏ phần mềm hoặc driver gần đây cài đặt: Nếu bạn đã cài đặt hoặc cập nhật phần mềm hoặc driver gần đây trước khi xuất hiện lỗi, thử gỡ bỏ chúng hoặc quay trở lại phiên bản trước đó của driver.
- Sử dụng chế độ Safe Mode (Chế độ An Toàn): Chạy máy tính trong Chế độ An Toàn để kiểm tra xem lỗi có xuất hiện trong chế độ này hay không. Nếu không, lỗi có thể xuất phát từ một phần mềm hoặc driver thứ ba. Bạn có thể tiến hành gỡ bỏ hoặc cập nhật chúng.
- Kiểm tra và cập nhật driver: Đảm bảo rằng tất cả driver của bạn được cập nhật đầy đủ và tương thích với hệ điều hành Windows. Có thể cần tải và cài đặt các driver mới nhất từ trang web của nhà sản xuất.
- Kiểm tra lỗi RAM: Sử dụng các công cụ kiểm tra lỗi RAM như MemTest86 để kiểm tra lỗi RAM. Nếu bạn phát hiện lỗi, bạn có thể cần thay thế RAM bị hỏng.
- Kiểm tra lỗi ổ đĩa cứng: Sử dụng công cụ kiểm tra ổ cứng (HDD) để kiểm tra lỗi ổ đĩa cứng. Nếu bạn phát hiện lỗi, bạn có thể cần thay thế ổ đĩa cứng bị hỏng.
- Kiểm tra và sửa chữa các tệp hệ thống: Sử dụng lệnh sfc /scannow để kiểm tra và sửa chữa các tệp hệ thống bị hỏng hoặc thiếu. Chạy Command Prompt với quyền quản trị và nhập lệnh sau: “sfc /scannow“
- Kiểm tra virus và malware: Chạy quét máy tính bằng phần mềm diệt virus và malware để đảm bảo máy tính không bị nhiễm phần mềm độc hại.
- Kiểm tra Nguồn cung cấp điện: Đảm bảo rằng nguồn cung cấp điện của bạn là ổn định. Nguồn cung cấp điện không ổn định có thể gây ra lỗi 0x0000008E.
Lỗi màn hình xanh 0x00000050
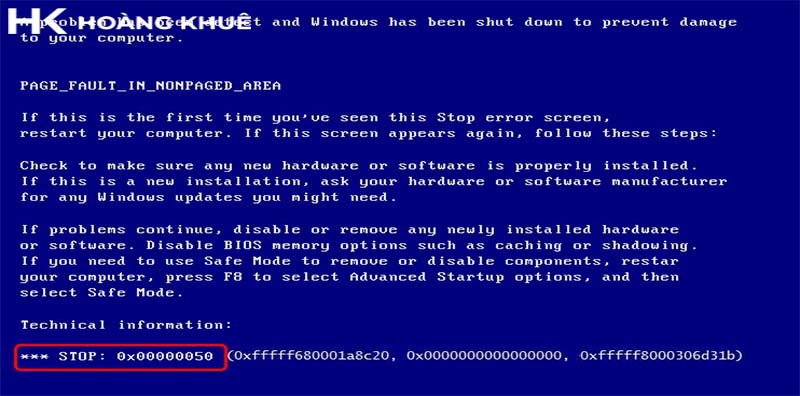
Lỗi màn hình xanh với mã lỗi 0x00000050 trên Windows thường xuất hiện khi có vấn đề liên quan đến bộ nhớ RAM. Dưới đây là cách giải quyết vấn đề này:
- Kiểm tra RAM: Vấn đề với RAM thường là nguyên nhân chính của lỗi 0x00000050. Bạn nên kiểm tra RAM bằng cách tháo ra và gắn lại chúng vào khe cắm. Nếu bạn có nhiều thanh RAM, hãy thử sử dụng từng thanh riêng lẻ để xác định xem vấn đề có xuất phát từ một trong chúng hay không.
- Kiểm tra lỗi ổ đĩa cứng: Một số lỗi ổ đĩa cứng có thể gây ra lỗi 0x00000050. Sử dụng công cụ kiểm tra ổ cứng (HDD) để kiểm tra lỗi ổ đĩa cứng. Nếu bạn phát hiện lỗi, bạn có thể cần thay thế ổ đĩa cứng bị hỏng.
- Kiểm tra và cập nhật driver: Hãy đảm bảo rằng tất cả driver của bạn được cập nhật đầy đủ và tương thích với hệ điều hành Windows. Có thể cần tải và cài đặt các driver mới nhất từ trang web của nhà sản xuất.
- Kiểm tra lỗi phần mềm: Nếu bạn đã cài đặt hoặc cập nhật phần mềm gần đây, hãy thử gỡ bỏ hoặc tạm ngừng chúng để xem xem vấn đề có tiếp tục xuất hiện hay không.
- Sử dụng cây thư mục cũ (System Restore): Nếu bạn có điểm khôi phục hệ thống trước khi xảy ra lỗi 0x00000050, thử khôi phục lại máy tính đến thời điểm đó.
- Kiểm tra Nguồn cung cấp điện: Đảm bảo rằng nguồn cung cấp điện của bạn là ổn định. Nguồn cung cấp điện không ổn định có thể gây ra lỗi 0x00000050.
Kết luận
Sau khi đã xác định nguyên nhân và cách khắc phục lỗi màn hình máy tính màu xanh, quan trọng nhất là tìm hiểu và áp dụng các biện pháp cần thiết để giải quyết vấn đề. Tuy nhiên, lỗi màn hình xanh có thể xuất hiện do nhiều nguyên nhân khác nhau và các giải pháp có thể thay đổi tùy theo tình huống cụ thể. Dưới đây là một số lời khuyên cuối cùng:
- Sao lưu dữ liệu quan trọng: Luôn thực hiện sao lưu dữ liệu quan trọng trên máy tính của bạn để đảm bảo rằng bạn không mất dữ liệu quan trọng khi gặp sự cố.
- Thường xuyên cập nhật và duyệt web an toàn: Đảm bảo rằng bạn luôn duyệt web và tải xuống phần mềm từ các nguồn đáng tin cậy. Cập nhật hệ điều hành và phần mềm diệt virus thường xuyên để bảo vệ máy tính khỏi các lỗ hổng bảo mật.
- Sử dụng các công cụ kiểm tra phần cứng: Định kỳ kiểm tra phần cứng máy tính của bạn để phát hiện sớm các vấn đề phần cứng. Điều này bao gồm kiểm tra RAM, ổ đĩa cứng, và nguồn cung cấp điện.
- Tham khảo chuyên gia: Nếu bạn gặp lỗi màn hình xanh liên tục hoặc không thể giải quyết vấn đề một cách đáng tin cậy, hãy tham khảo một chuyên gia máy tính hoặc kỹ thuật viên. Họ có thể giúp bạn xác định nguyên nhân cụ thể và thực hiện các biện pháp sửa chữa phức tạp hơn.
Lỗi màn hình xanh có thể làm phiền và gây lo lắng, nhưng bằng cách thực hiện các biện pháp cần thiết và duy trì quy trình bảo trì thích hợp, bạn có thể giảm thiểu nguy cơ xuất hiện lỗi này và duy trì tính ổn định của máy tính của bạn.










Để lại một bình luận
Bạn phải đăng nhập để gửi bình luận.