Hướng dẫn sử dụng bàn phím máy tính chi tiết
Bàn phím máy tính là một thiết bị ngoại vi không thể thiếu đối với người dùng máy tính. Nó đóng vai trò như cầu nối giữa con người và máy tính, giúp chúng ta nhập liệu, điều khiển và tương tác với các chương trình. Bàn phím có nhiều loại khác nhau, với nhiều kích cỡ, bố cục và tính năng khác nhau. Tuy nhiên, cấu tạo và chức năng cơ bản của các loại bàn phím đều tương tự nhau. Bài viết này sẽ hướng dẫn bạn cách sử dụng bàn phím máy tính một cách chi tiết.
Vị trí và chức năng các phím trên bàn phím máy tính

Bàn phím máy tính được chia thành 4 khu vực chính:
Khu vực phím chữ
- Bao gồm các phím từ A đến Z, a đến z, các số từ 0 đến 9, và các ký tự đặc biệt như dấu chấm, dấu phẩy, dấu hỏi, v.v.
- Chức năng chính của khu vực này là nhập liệu văn bản.
- Để nhập ký tự thường, chỉ cần nhấn phím chữ tương ứng.
- Để nhập ký tự hoa, nhấn phím Shift đồng thời nhấn phím chữ tương ứng.
- Để nhập các ký tự đặc biệt, nhấn phím Fn đồng thời nhấn phím chữ hoặc phím số tương ứng.
Khu vực phím số
- Bao gồm các số từ 0 đến 9 và một số phím điều khiển như Num Lock, Scroll Lock, Home, End, PgUp, PgDn, Insert, Delete.
- Chức năng chính của khu vực này là nhập số liệu và điều khiển con trỏ trong các bảng tính hoặc ứng dụng nhập số liệu.
- Để sử dụng khu vực phím số như máy tính, nhấn phím Num Lock.
- Khi Num Lock được bật, các phím số sẽ hoạt động như các phím số trên máy tính.
- Khi Num Lock được tắt, các phím số sẽ hoạt động như các phím điều khiển.
Khu vực phím điều khiển
- Bao gồm các phím di chuyển con trỏ như Mũi tên trái, Mũi tên phải, Mũi tên lên, Mũi tên xuống,
- Home, End, PgUp, PgDn, Insert, Delete.
- Chức năng chính của khu vực này là di chuyển con trỏ và điều khiển màn hình.
- Phím Mũi tên trái và Mũi tên phải di chuyển con trỏ sang trái và sang phải.
- Phím Mũi tên lên và Mũi tên xuống di chuyển con trỏ lên và xuống.
- Phím Home di chuyển con trỏ đến đầu dòng.
- Phím End di chuyển con trỏ đến cuối dòng.
- Phím PgUp di chuyển con trỏ lên một trang.
- Phím PgDn di chuyển con trỏ xuống một trang.
- Phím Insert chèn văn bản vào vị trí con trỏ.
- Phím Delete xóa văn bản ở vị trí con trỏ.
Khu vực phím chức năng
- Bao gồm 12 phím chức năng từ F1 đến F12.
- Chức năng của các phím chức năng thay đổi tùy theo ứng dụng đang sử dụng.
- Ví dụ:
- Phím F1 thường được sử dụng để mở cửa sổ trợ giúp.
- Phím F2 thường được sử dụng để đổi tên tệp hoặc thư mục.
- Phím F3 thường được sử dụng để tìm kiếm.
- Phím F4 thường được sử dụng để đóng cửa sổ hoặc thẻ.
- Phím F5 thường được sử dụng để làm mới trang.
- Phím F6 thường được sử dụng để di chuyển giữa các tab hoặc khung nhìn.
- Phím F7 thường được sử dụng để kiểm tra chính tả.
- Phím F8 thường được sử dụng để truy cập BIOS.
- Phím F9 thường được sử dụng để làm mới trang web.
- Phím F10 thường được sử dụng để mở menu chính.
- Phím F11 thường được sử dụng để bật/tắt chế độ toàn màn hình.
- Phím F12 thường được sử dụng để mở cửa sổ lưu tệp.
Các phím tắt hữu ích trên máy tính

| Phím tắt | Tác dụng |
|---|---|
| Ctrl + C | Sao chép văn bản hoặc đối tượng đã chọn |
| Ctrl + X | Cắt văn bản hoặc đối tượng đã chọn |
| Ctrl + V | Dán văn bản hoặc đối tượng đã sao chép hoặc cắt |
| Ctrl + Z | Hoàn tác thao tác vừa thực hiện |
| Ctrl + Y | Làm lại thao tác vừa hoàn tác |
| Ctrl + A | Chọn tất cả văn bản hoặc đối tượng trong cửa sổ |
| Ctrl + D | Sao chép và xóa văn bản hoặc đối tượng đã chọn |
| Ctrl + F | Tìm kiếm văn bản trong cửa sổ |
| Ctrl + H | Mở hộp thoại lịch sử tìm kiếm |
| Ctrl + O | Mở tệp tin |
| Ctrl + P | In ấn văn bản |
| Ctrl + S | Lưu tệp tin |
| Ctrl + W | Đóng cửa sổ đang hoạt động |
| Alt + F4 | Đóng cửa sổ đang hoạt động |
| Windows + D | Hiển thị/ẩn màn hình nền |
| Windows + E | Mở File Explorer |
| Windows + R | Mở hộp thoại Run |
| Windows + S | Mở thanh tìm kiếm |
| Windows + Tab | Chuyển đổi giữa các ứng dụng đang mở |
| Windows + X | Mở menu Start nhanh (Power User Menu) |
| Ctrl + T | Mở tab mới (trình duyệt web) |
| Ctrl + W | Đóng tab hiện tại (trình duyệt web) |
| Ctrl + Tab | Chuyển sang tab bên trái (trình duyệt web) |
| Ctrl + Shift + Tab | Chuyển sang tab bên phải (trình duyệt web) |
| Ctrl + Space | Mở trang web đang chọn trong tab mới (trình duyệt web) |
| Ctrl + Shift + N | Mở cửa sổ trình duyệt mới (trình duyệt web) |
| F5 | Làm mới trang web hiện tại (trình duyệt web) |
| F6 | Chuyển đến thanh địa chỉ (trình duyệt web) |
| F7 | Kiểm tra chính tả (trình duyệt web) |
| Esc | Dừng tải trang web (trình duyệt web) |
| Ctrl + N | Tạo tài liệu mới (Microsoft Word) |
| Ctrl + O | Mở tài liệu hiện có (Microsoft Word) |
| Ctrl + S | Lưu tài liệu (Microsoft Word) |
| Ctrl + P | In ấn tài liệu (Microsoft Word) |
| Ctrl + Z | Hoàn tác thao tác vừa thực hiện (Microsoft Word) |
| Ctrl + Y | Làm lại thao tác vừa hoàn tác (Microsoft Word) |
| Ctrl + C | Sao chép văn bản (Microsoft Word) |
| Ctrl + X | Cắt văn bản (Microsoft Word) |
| Ctrl + V | Dán văn bản (Microsoft Word) |
| Ctrl + A | Chọn tất cả văn bản trong tài liệu (Microsoft Word) |
| Ctrl + B | Tạo phông chữ in đậm (Microsoft Word) |
| Ctrl + I | Tạo phông chữ nghiêng (Microsoft Word) |
| Ctrl + U | Gạch chân văn bản (Microsoft Word) |
Cách gõ phím nhanh trên máy tính
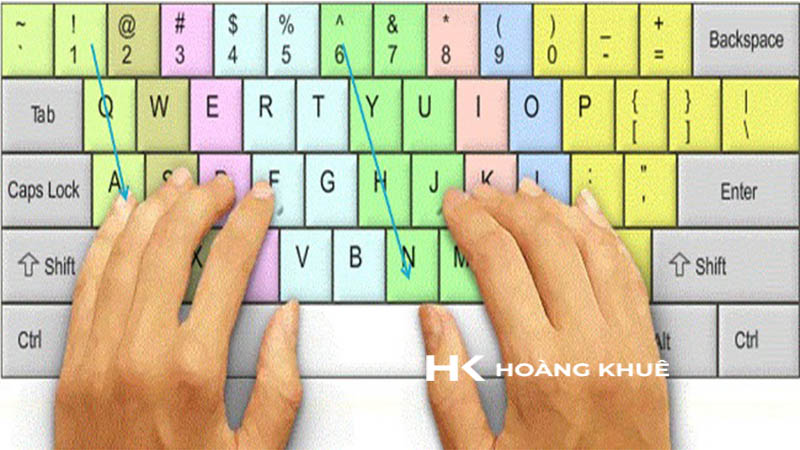
Gõ phím nhanh là một kỹ năng quan trọng giúp bạn tiết kiệm thời gian và nâng cao hiệu quả công việc. Để gõ phím nhanh, bạn cần luyện tập thường xuyên và áp dụng một số kỹ thuật sau:
Sử dụng tư thế ngồi đúng
- Ngồi thẳng lưng, hai vai thả lỏng.
- Chân đặt phẳng trên sàn, cách ghế khoảng 50cm.
- Khuỷu tay vuông góc với bàn phím, cách bàn phím khoảng 10cm.
- Mắt nhìn thẳng vào màn hình, cách màn hình khoảng 50cm.
Sử dụng phương pháp gõ 10 ngón
- Phương pháp gõ 10 ngón sử dụng cả 10 ngón tay để gõ phím, mỗi ngón tay có nhiệm vụ riêng.
- Bàn tay trái đặt trên các phím ASDF, bàn tay phải đặt trên các phím JKL;.
- Các ngón tay còn lại sử dụng để nhấn các phím Q, W, E, R, T, Y, U, I, O, P, H, G, B, N, M, Space.
- Bạn nên luyện tập gõ 10 ngón bằng các phần mềm luyện gõ phím như Rapid Typing Tutor, Mavis Beacon Teaches Typing, v.v.
Luyện tập thường xuyên
- Cách tốt nhất để gõ phím nhanh là luyện tập thường xuyên. Bạn nên dành ít nhất 30 phút mỗi ngày để luyện gõ phím.
- Bạn có thể luyện gõ bằng cách gõ văn bản, chơi game gõ phím, hoặc sử dụng các phần mềm luyện gõ phím.
Sử dụng các phím tắt
- Phím tắt là tổ hợp phím giúp bạn thực hiện thao tác nhanh chóng và hiệu quả hơn so với việc sử dụng chuột.
- Bạn nên học và sử dụng các phím tắt thường dùng để tiết kiệm thời gian và nâng cao hiệu quả công việc.
Giữ bàn phím sạch sẽ
- Bụi bẩn và mảnh vụn thức ăn có thể khiến phím bám dính và khó nhấn.
- Bạn nên vệ sinh bàn phím thường xuyên để đảm bảo hoạt động trơn tru.
Sử dụng bàn phím phù hợp
- Bàn phím có chất lượng tốt và phù hợp với kích thước tay của bạn sẽ giúp bạn gõ phím nhanh và thoải mái hơn.
- Bạn nên thử nghiệm nhiều loại bàn phím khác nhau để tìm ra loại bàn phím phù hợp nhất với mình.
Ngoài ra, bạn cũng có thể tham khảo một số mẹo sau để gõ phím nhanh hơn:
Nhìn vào màn hình thay vì nhìn vào bàn phím.Giữ tay thả lỏng và thư giãn.
Tập trung vào việc gõ phím và không nghĩ đến việc bạn đang gõ gì.
Tăng tốc độ gõ phím dần dần.
Không nản lòng nếu bạn không thể gõ phím nhanh ngay lập tức. Cần có thời gian để luyện tập và cải thiện kỹ năng gõ phím.
Kết luận
Bàn phím máy tính là một công cụ quan trọng giúp chúng ta giao tiếp với máy tính. Hiểu rõ chức năng của các nút trên bàn phím, cách sử dụng các phím tắt và kỹ thuật gõ phím nhanh sẽ giúp bạn sử dụng bàn phím hiệu quả hơn, tiết kiệm thời gian và nâng cao năng suất công việc.
Hy vọng những hướng dẫn chi tiết trong bài viết này sẽ giúp bạn thành thạo việc sử dụng bàn phím máy tính. Hãy luyện tập thường xuyên và áp dụng những kỹ thuật được chia sẻ để gõ phím nhanh và chính xác hơn.
Ngoài ra, bạn cũng nên tham khảo tài liệu hướng dẫn sử dụng của máy tính và phần mềm để biết thêm chi tiết về chức năng của các phím và cách sử dụng chúng hiệu quả nhất.










Để lại một bình luận
Bạn phải đăng nhập để gửi bình luận.