Hướng dẫn cách chụp màn hình zalo trên máy tính
Zalo là ứng dụng nhắn tin và gọi điện miễn phí phổ biến tại Việt Nam, được nhiều người sử dụng trên cả điện thoại và máy tính. Một trong những tính năng tiện lợi của Zalo trên máy tính là khả năng chụp màn hình. Tính năng này giúp bạn dễ dàng lưu lại những thông tin quan trọng, chia sẻ hình ảnh màn hình với bạn bè hoặc đồng nghiệp một cách nhanh chóng.
Có hai cách chụp màn hình Zalo trên máy tính
Cách 1: Sử dụng phím tắt
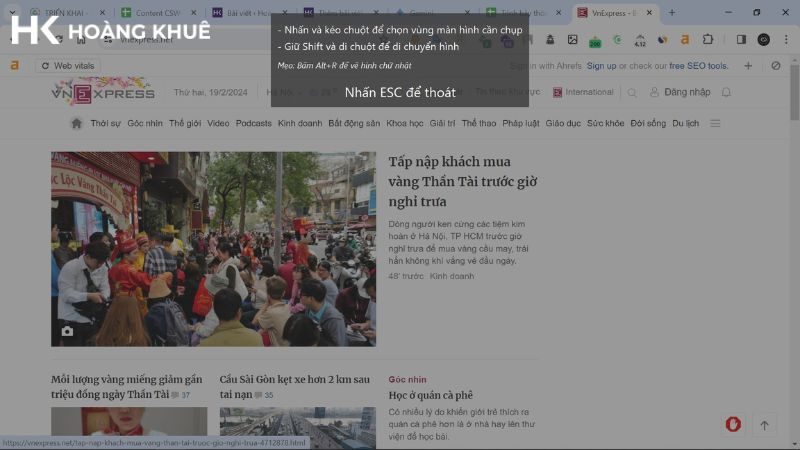
- Nhấn tổ hợp phím Ctrl + Alt + S.
- Con trỏ chuột sẽ biến thành dấu cộng (+).
- Kéo chuột để chọn vùng màn hình bạn muốn chụp.
- Nhả chuột để hoàn tất việc chụp màn hình.
Cách 2: Sử dụng biểu tượng chụp màn hình
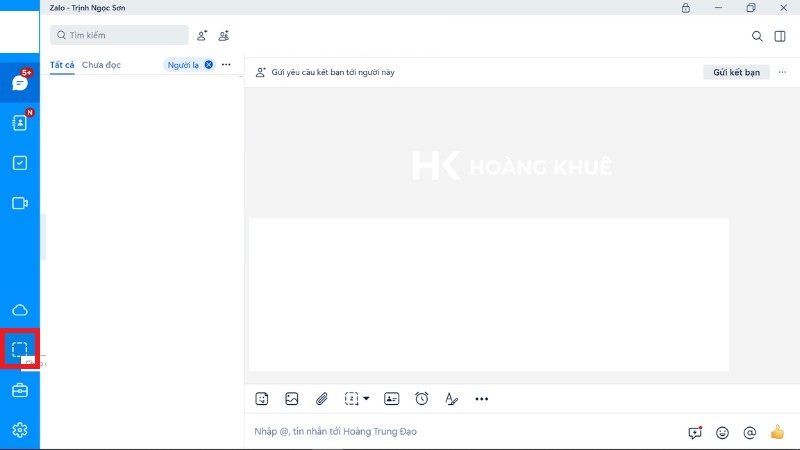
- Mở cửa sổ Zalo mà bạn muốn chụp màn hình.
- Nhấp vào biểu tượng chụp màn hình (hình ảnh camera) ở thanh công cụ bên trái cửa sổ Zalo.
- Chọn một trong hai tùy chọn:
- Chụp màn hình không kèm cửa sổ Zalo: Chụp toàn bộ màn hình máy tính, ngoại trừ cửa sổ Zalo.
- Chụp màn hình kèm cửa sổ Zalo: Chụp toàn bộ cửa sổ Zalo đang mở.
- Vùng màn hình được chọn sẽ tự động được chụp và hiển thị trong cửa sổ chỉnh sửa.
- Bạn có thể thực hiện các thao tác chỉnh sửa ảnh như:
- Cắt, vẽ, thêm chú thích, tô màu.
- Lưu ảnh hoặc chia sẻ ảnh trực tiếp lên Zalo.
Ngoài hai cách trên, bạn cũng có thể sử dụng các phần mềm chụp màn hình khác như Snagit, FastStone Capture, Lightshot để chụp màn hình Zalo trên máy tính.
Lưu ý:
- Hình ảnh chụp màn hình sẽ được lưu vào thư mục mặc định của Zalo trên máy tính.
- Bạn có thể thay đổi thư mục lưu trữ ảnh chụp màn hình trong cài đặt Zalo.
Mẹo bổ sung
- Bạn có thể sử dụng phím tắt Windows + Shift + S để mở công cụ Snipping Tool của Windows để chụp màn hình.
- Công cụ Snipping Tool cung cấp nhiều tùy chọn chụp màn hình hơn Zalo, bao gồm chụp toàn màn hình, chụp cửa sổ hoạt động hoặc chụp một phần màn hình hình dạng tự do.
- Sau khi chụp màn hình bằng Snipping Tool, bạn có thể chỉnh sửa và lưu ảnh theo các bước tương tự như hướng dẫn trên.
Kết luận
Với tính năng chụp màn hình Zalo trên máy tính, bạn có thể dễ dàng lưu lại những thông tin quan trọng, chia sẻ hình ảnh màn hình với bạn bè hoặc đồng nghiệp một cách nhanh chóng và tiện lợi.
Giải đáp thắc mắc
1. Tại sao tôi không thể chụp màn hình Zalo trên máy tính?
- Đảm bảo rằng bạn đã cập nhật Zalo lên phiên bản mới nhất.
- Khởi động lại ứng dụng Zalo hoặc máy tính của bạn.
- Đăng xuất và đăng nhập lại tài khoản Zalo của bạn.
- Kiểm tra xem quyền truy cập camera của Zalo có được bật hay không:
- Mở Cài đặt trên máy tính của bạn.
- Nhấp vào Riêng tư.
- Nhấp vào Ứng dụng.
- Tìm và nhấp vào Zalo.
- Bật công tắc Truy cập camera.
2. Ảnh chụp màn hình của tôi được lưu ở đâu?
- Ảnh chụp màn hình Zalo được lưu tự động trong thư mục Hình ảnh trên máy tính của bạn, với tên theo định dạng ZaloScreenshotYYYYMMDD_HHMMSS.png.
3. Tôi có thể xóa ảnh chụp màn hình Zalo không?
- Có, bạn có thể xóa ảnh chụp màn hình Zalo giống như xóa bất kỳ ảnh nào khác trên máy tính của bạn.
- Bạn cũng có thể xóa ảnh chụp màn hình trực tiếp trong ứng dụng Zalo.
- Mở ứng dụng Zalo và chọn cuộc trò chuyện mà bạn đã chia sẻ ảnh chụp màn hình.
- Di chuột qua ảnh chụp màn hình và nhấp vào biểu tượng Xóa.
- Nhấp vào Xóa để xác nhận.
4. Tôi có thể gặp sự cố nào khi chụp màn hình Zalo trên máy tính?
- Một số sự cố phổ biến khi chụp màn hình Zalo trên máy tính bao gồm:
- Ảnh chụp màn hình bị đen.
- Ảnh chụp màn hình bị mờ.
- Ảnh chụp màn hình không được lưu.
- Nếu bạn gặp bất kỳ sự cố nào trong số này, hãy thử các cách khắc phục được đề cập ở trên. Nếu sự cố vẫn tiếp diễn, bạn có thể liên hệ với bộ phận hỗ trợ của Zalo để được trợ giúp.










Để lại một bình luận
Bạn phải đăng nhập để gửi bình luận.