Hẹn giờ tắt máy tính dễ nhất mà ai cũng làm được
Bạn có thường quên tắt máy tính trước khi đi ngủ? Bạn có lo lắng về việc máy tính sẽ bị hao pin hoặc tiêu tốn điện năng khi bạn không sử dụng? Nếu vậy, hẹn giờ tắt máy tính là một giải pháp hoàn hảo dành cho bạn.

Hẹn giờ tắt máy tính là một tính năng được tích hợp sẵn trong hệ điều hành Windows, giúp bạn tắt máy tính tự động sau một khoảng thời gian nhất định. Tính năng này rất hữu ích, đặc biệt là khi bạn cần tắt máy tính mà không có thời gian để làm thủ công.
Hẹn giờ tắt máy tính là gì?
Hẹn giờ tắt máy tính là một tính năng giúp bạn tắt máy tính tự động sau một khoảng thời gian nhất định. Tính năng này rất hữu ích trong nhiều trường hợp, chẳng hạn như:
- Khi bạn cần tắt máy tính mà không có thời gian để làm thủ công.
- Khi bạn muốn tiết kiệm điện năng.
- Khi bạn muốn bảo vệ máy tính khỏi bị hao pin hoặc quá nóng.
Cách hẹn giờ tắt máy tính bằng Command Prompt
Command Prompt là một công cụ dòng lệnh tích hợp sẵn trong hệ điều hành Windows. Bạn có thể sử dụng Command Prompt để thực hiện nhiều tác vụ khác nhau, bao gồm cả hẹn giờ tắt máy tính.
Để hẹn giờ tắt máy tính bằng Command Prompt, bạn thực hiện theo các bước sau:
- Nhấn tổ hợp phím Windows + R để mở hộp thoại Run.
- Nhập lệnh cmd và nhấn Enter.
- Nhập lệnh shutdown -s -t và nhấn Enter.
- Thay thế t bằng số giây mà bạn muốn máy tính tự động tắt. Ví dụ, nếu bạn muốn máy tính tắt sau 30 phút, bạn sẽ nhập lệnh shutdown -s -t 1800.
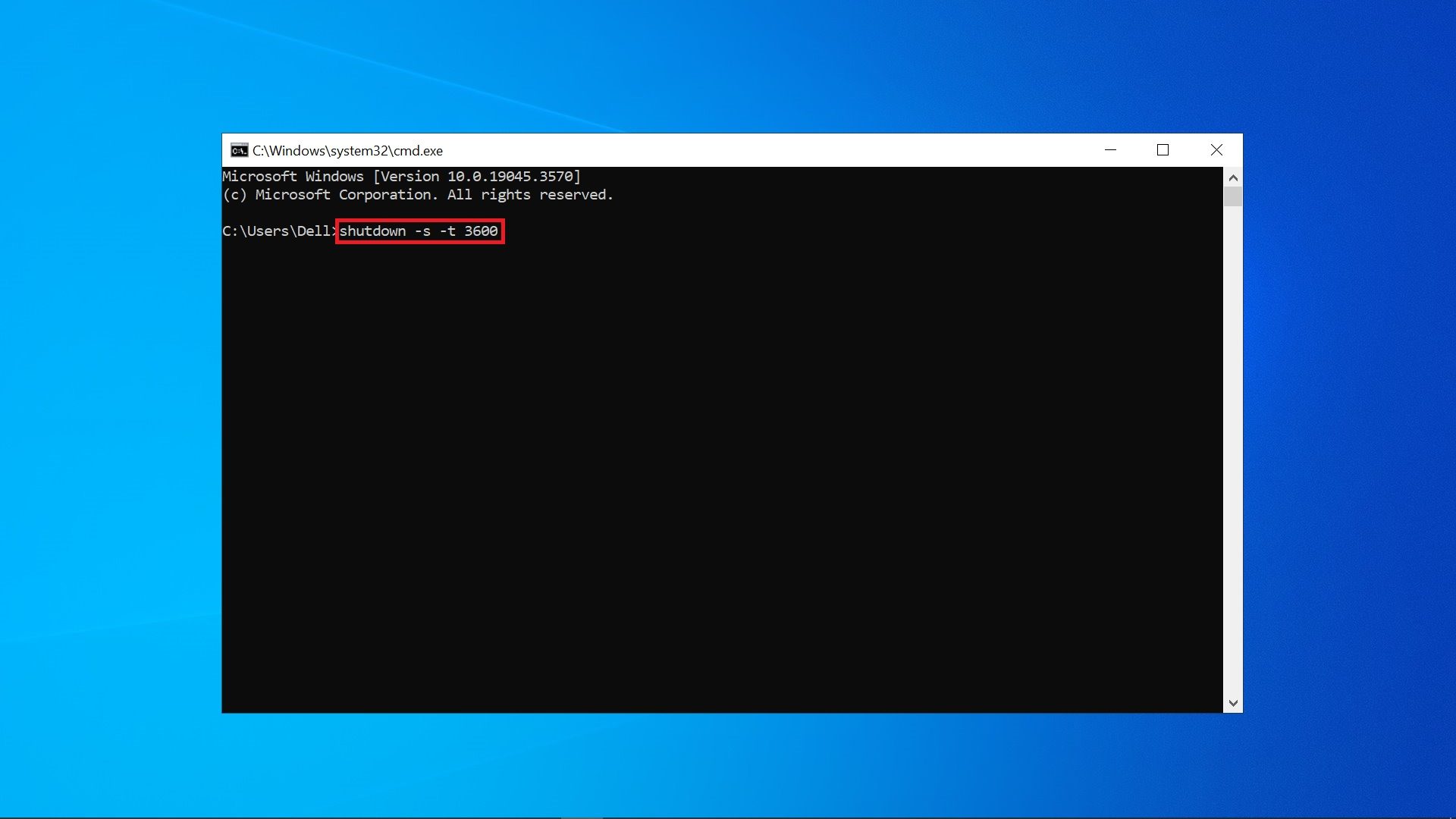
Lệnh shutdown có các tham số sau:
- -s: Tắt máy tính.
- -t: Thời gian đếm ngược cho đến khi máy tính tự động tắt.
Ví dụ, lệnh shutdown -s -t 1800 sẽ khiến máy tính tự động tắt sau 30 phút.
Bạn cũng có thể sử dụng lệnh shutdown -a để hủy bỏ lệnh hẹn giờ tắt máy tính.
Lưu ý
- Bạn chỉ có thể hẹn giờ tắt máy tính khi máy tính của bạn đang chạy.
- Nếu bạn đang sử dụng ứng dụng nào đó, ứng dụng đó sẽ bị đóng khi máy tính tắt.
Một số ví dụ khác
- Để hẹn giờ tắt máy tính sau 1 giờ, bạn sẽ nhập lệnh shutdown -s -t 3600.
- Để hẹn giờ tắt máy tính sau 15 phút, bạn sẽ nhập lệnh shutdown -s -t 900.
- Để hẹn giờ tắt máy tính sau 5 phút, bạn sẽ nhập lệnh shutdown -s -t 300.
Hủy hẹn giờ tắt máy tính
Bạn không còn muốn máy tính tắt vào một thời điểm cụ thể nữa? Hủy yêu cầu bằng cách mở CMD và gõ “shutdown –a” > Enter.
Cách hẹn giờ tắt máy tính bằng hộp lệnh Run
Cách hẹn giờ tắt máy tính bằng hộp lệnh Run khá đơn giản, bạn chỉ cần thực hiện theo các bước sau:
- Nhấn tổ hợp phím Windows + R để mở hộp thoại Run.
- Nhập lệnh shutdown -s -t và nhấn Enter.
- Thay thế t bằng số giây mà bạn muốn máy tính tự động tắt. Ví dụ, nếu bạn muốn máy tính tắt sau 30 phút, bạn sẽ nhập lệnh shutdown -s -t 1800.

Lưu ý:
- Bạn chỉ có thể hẹn giờ tắt máy tính khi máy tính của bạn đang chạy.
- Nếu bạn đang sử dụng ứng dụng nào đó, ứng dụng đó sẽ bị đóng khi máy tính tắt.
Một số ví dụ khác:
- Để hẹn giờ tắt máy tính sau 1 giờ, bạn sẽ nhập lệnh shutdown -s -t 3600.
- Để hẹn giờ tắt máy tính sau 15 phút, bạn sẽ nhập lệnh shutdown -s -t 900.
- Để hẹn giờ tắt máy tính sau 5 phút, bạn sẽ nhập lệnh shutdown -s -t 300.
Cách hủy hẹn giờ tắt máy tính
Để hủy hẹn giờ tắt máy tính, bạn chỉ cần nhập lệnh shutdown -a vào hộp thoại Run và nhấn Enter.
Lệnh shutdown có các tham số sau:
- -s: Tắt máy tính.
- -a: Hủy bỏ lệnh hẹn giờ tắt máy tính.
Cách hẹn giờ tắt máy tính bằng Task Scheduler
Cách hẹn giờ tắt máy tính bằng Task Scheduler là một cách hiệu quả và linh hoạt hơn so với cách sử dụng lệnh shutdown trong Windows.
Để hẹn giờ tắt máy tính bằng Task Scheduler, bạn thực hiện theo các bước sau:
- Mở ứng dụng Task Scheduler.
- Nhấp vào Create Task.
- Trong hộp thoại Create Task Wizard, nhập tên và mô tả cho tác vụ của bạn.
- Trong tab Triggers, chọn One time.
- Trong hộp thoại Date and time, chọn ngày và giờ mà bạn muốn máy tính tự động tắt.
- Trong tab Actions, chọn Start a program.
- Trong hộp thoại Program/script, nhập đường dẫn đến tệp shutdown.exe.
- Trong hộp thoại Arguments, nhập -s.
- Nhấp vào Next.
- Nhấp vào Finish.
Lưu ý:
- Bạn có thể chọn Daily hoặc Weekly trong tab Triggers để hẹn giờ tắt máy tính tự động hàng ngày hoặc hàng tuần.
- Bạn có thể chọn On a specific date and time trong tab Triggers để hẹn giờ tắt máy tính tự động vào một ngày và giờ cụ thể.
- Bạn có thể chọn Start a program, Send an e-mail, Open a file, hoặc Start a script trong tab Actions.
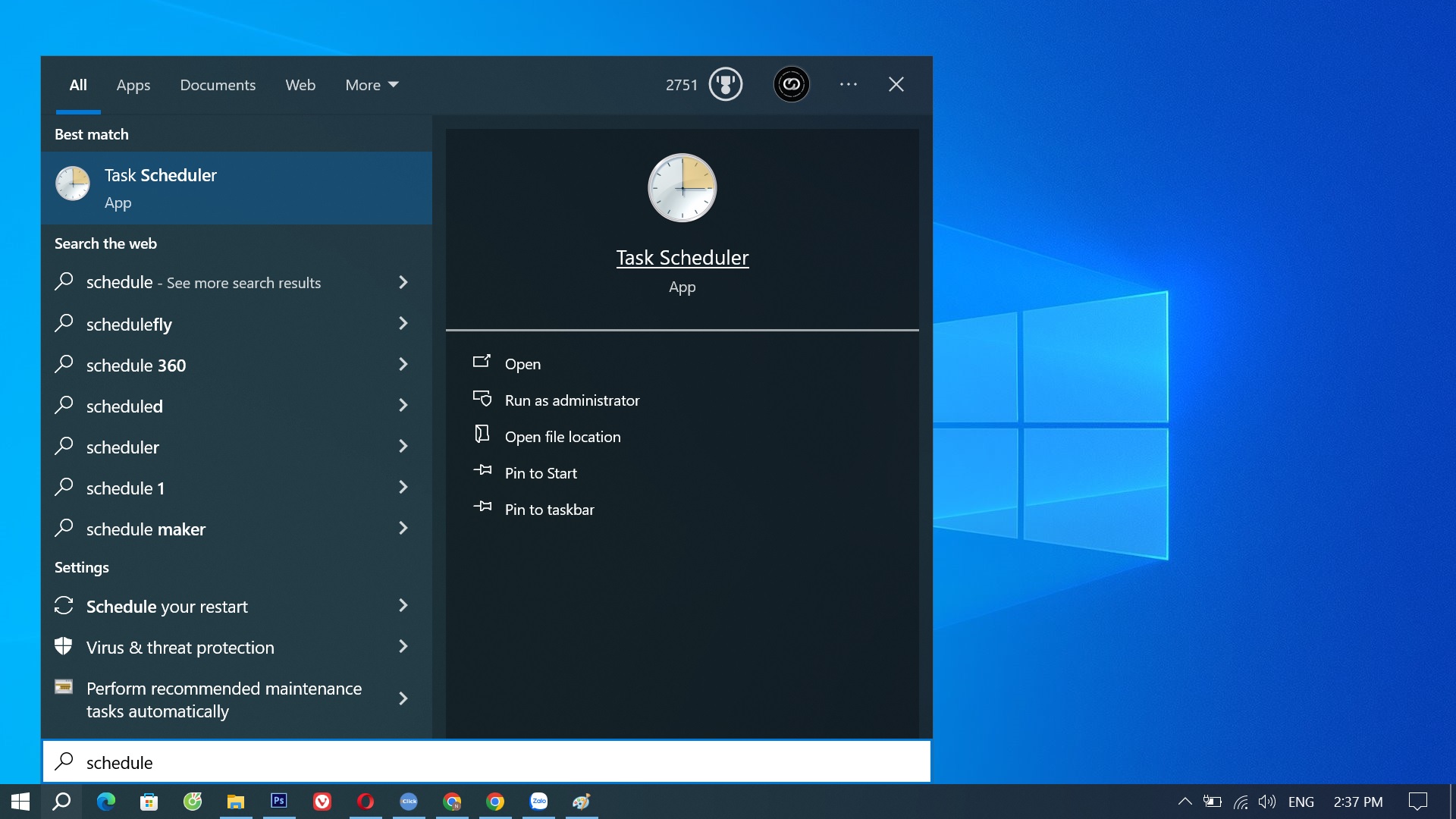
Cách hủy hẹn giờ tắt máy tính
Để hủy hẹn giờ tắt máy tính được tạo bằng Task Scheduler, bạn thực hiện theo các bước sau:
- Mở ứng dụng Task Scheduler.
- Nhấp vào Task Scheduler Library.
- Tìm tác vụ mà bạn muốn hủy.
- Nhấp chuột phải vào tác vụ và chọn Delete.
Một số ví dụ khác
- Để hẹn giờ tắt máy tính sau 30 phút, bạn sẽ nhập -t 1800 trong hộp thoại Arguments.
- Để hẹn giờ tắt máy tính sau 15 phút, bạn sẽ nhập -t 900 trong hộp thoại Arguments.
- Để hẹn giờ tắt máy tính sau 5 phút, bạn sẽ nhập -t 300 trong hộp thoại Arguments.
Cách hẹn giờ tắt máy tính bằng shortcut
Cách hẹn giờ tắt máy tính bằng shortcut là một cách đơn giản và hiệu quả.
Để hẹn giờ tắt máy tính bằng shortcut, bạn thực hiện theo các bước sau:
- Nhấp chuột phải vào bất kỳ vị trí nào trên màn hình nền và chọn New > Shortcut.
- Trong hộp thoại Create Shortcut, nhập lệnh shutdown.exe -s -t và nhấn Next.
- Nhập tên cho shortcut và nhấn Finish.
Lưu ý:
- Bạn có thể thay thế t bằng số giây mà bạn muốn máy tính tự động tắt. Ví dụ, để hẹn giờ tắt máy tính sau 30 phút, bạn sẽ nhập -t 1800.
Cách sử dụng shortcut
Để sử dụng shortcut để hẹn giờ tắt máy tính, bạn chỉ cần nhấp đúp vào shortcut đó.
Cách hủy hẹn giờ tắt máy tính
Để hủy hẹn giờ tắt máy tính được tạo bằng shortcut, bạn chỉ cần xóa shortcut đó.
Một số ví dụ khác
- Để hẹn giờ tắt máy tính sau 1 giờ, bạn sẽ nhập -t 3600.
- Để hẹn giờ tắt máy tính sau 15 phút, bạn sẽ nhập -t 900.
- Để hẹn giờ tắt máy tính sau 5 phút, bạn sẽ nhập -t 300.
Ví dụ
Để hẹn giờ tắt máy tính sau 30 phút, bạn sẽ thực hiện các bước sau:
- Nhấp chuột phải vào bất kỳ vị trí nào trên màn hình nền và chọn New > Shortcut.
- Trong hộp thoại Create Shortcut, nhập lệnh shutdown.exe -s -t 1800 và nhấn Next.
- Nhập tên cho shortcut, chẳng hạn như Tắt máy sau 30 phút, và nhấn Finish.
Sau khi bạn đã tạo shortcut, bạn có thể nhấp đúp vào shortcut đó để hẹn giờ tắt máy tính. Máy tính của bạn sẽ tự động tắt sau 30 phút.
Cách hẹn giờ tắt máy tính bằng phần mềm chuyên dụng
Cách hẹn giờ tắt máy tính bằng phần mềm chuyên dụng là một cách đơn giản và hiệu quả. Các phần mềm này thường cung cấp nhiều tính năng linh hoạt hơn so với cách sử dụng lệnh shutdown trong Windows hoặc Task Scheduler.
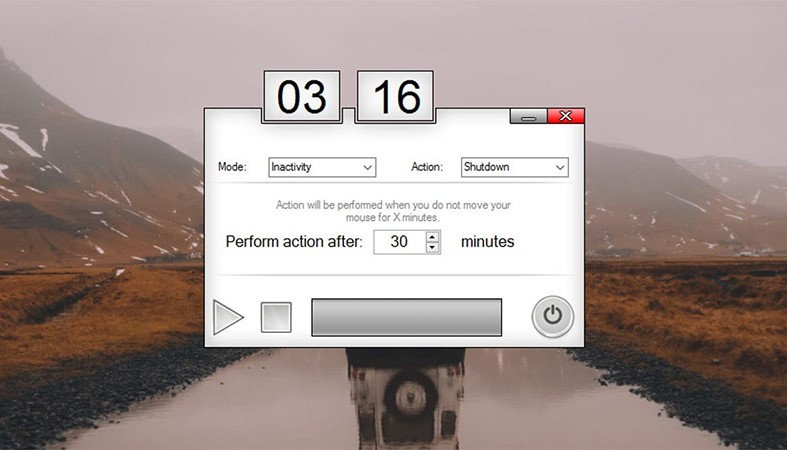
Có rất nhiều phần mềm hẹn giờ tắt máy tính miễn phí và trả phí có sẵn trên thị trường. Một số phần mềm hẹn giờ tắt máy tính phổ biến bao gồm:
Để hẹn giờ tắt máy tính bằng phần mềm chuyên dụng, bạn chỉ cần cài đặt phần mềm và làm theo hướng dẫn của phần mềm.
Thông thường, các bước để hẹn giờ tắt máy tính bằng phần mềm chuyên dụng bao gồm:
- Mở phần mềm hẹn giờ tắt máy tính.
- Chọn thời gian mà bạn muốn máy tính tự động tắt.
- Nhấp vào nút Hẹn giờ hoặc Schedule.
Tổng kết
Hẹn giờ tắt máy tính là một tính năng hữu ích giúp bạn tiết kiệm điện năng, bảo vệ máy tính và tránh quên tắt máy. Có nhiều cách để hẹn giờ tắt máy tính, bạn có thể chọn cách phù hợp với nhu cầu và sở thích của mình.
Nếu bạn muốn hẹn giờ tắt máy tính một cách đơn giản và nhanh chóng, bạn có thể sử dụng lệnh shutdown trong Command Prompt hoặc hộp thoại Run. Nếu bạn muốn hẹn giờ tắt máy tính một cách linh hoạt hơn, bạn có thể sử dụng Task Scheduler hoặc phần mềm hẹn giờ tắt máy tính chuyên dụng.
Dù bạn chọn cách nào, hãy đảm bảo rằng bạn đã hiểu rõ cách thức hoạt động của cách thức đó để tránh gặp phải các vấn đề không mong muốn.










Để lại một bình luận
Bạn phải đăng nhập để gửi bình luận.