Top những cách sửa lỗi chuột máy tính bị nhảy lung tung
Đôi khi bạn đang miệt mài làm việc hay giải trí trên máy tính, bỗng nhiên con trỏ chuột nhảy lung tung không theo ý muốn, khiến mọi thao tác trở nên ngưng trệ và bực bội? Lỗi chuột máy tính bị nhảy lung tung quả là một “cơn ác mộng” đối với bất kỳ người dùng nào. Hãy cũng Hoàng Khuê giải quyết vấn đề thông qua bài viết cách sửa chuột máy tính bị nhảy lung tung nhé.

Cách sửa chột bị hỏng phần cứng
Chuyển cổng USB kết nối chuột
Khi sử dụng chuột USB hoặc chuột dây kết nối vào cổng USB của máy tính, có thể gặp phải tình huống khi chuột không hoạt động như mong muốn. Nguyên nhân thường là do cổng USB của máy tính gặp vấn đề, có thể do bụi bẩn tích tụ hoặc đã qua sử dụng quá nhiều.
Để khắc phục tình trạng này, bạn nên thử chuyển đổi cổng kết nối sang cổng USB khác trên máy tính. Việc này có thể giúp loại bỏ vấn đề liên quan đến cổng USB cụ thể đang gặp sự cố, và cho phép chuột hoạt động bình thường trở lại.
Tắt Touch Pad trên latop

Khi sử dụng cả chuột ngoài và bàn di chuột trên laptop, có thể xảy ra tình trạng chuột nhảy lung tung nếu tình cờ chạm vào Touchpad của laptop. Để tránh hiện tượng này và dễ dàng xác định nguyên nhân khi chuột gặp vấn đề, bạn nên tắt Touchpad khi sử dụng chuột ngoài.
Để tắt Touchpad trên laptop, bạn có thể thực hiện các bước sau:
- Nhấn tổ hợp phím Windows + S để mở thanh tìm kiếm, sau đó nhập “Device Manager” và chọn kết quả tương ứng để mở giao diện Device Manager.
- Trong Device Manager, tìm và chọn mục “Mice and other pointing devices”.
- Tìm đến các thiết bị liên quan đến Touchpad (có thể có tên như Synaptics Touchpad, ELAN
- Touchpad, hoặc tương tự), nhấp chuột phải vào thiết bị đó.
- Chọn “Disable” để vô hiệu hóa Touchpad.
Sau khi hoàn thành các bước trên, Touchpad sẽ không còn hoạt động và bạn có thể sử dụng chuột ngoài mà không gặp phải tình trạng chuột nhảy lung tung.
Chuột bị hết pin

Khi pin của chuột máy tính hết, đây cũng là một trong những nguyên nhân phổ biến gây ra tình trạng chuột nhảy lung tung và không ổn định. Trong quá trình sử dụng, việc di chuyển chuột một cách nhanh chóng có thể cần một lượng lớn năng lượng, nhưng nếu pin đã hết hoặc yếu, tín hiệu được truyền từ chuột đến máy tính sẽ trở nên yếu ớt.
Do đó, dù bạn có di chuyển chuột nhanh nhưng với tín hiệu không đủ mạnh, con trỏ chuột có thể bắt đầu nhảy loạn xạ, không theo ý của bạn. Điều này tạo ra sự khó chịu và làm giảm hiệu suất làm việc.
Để khắc phục vấn đề này, việc thay pin mới cho chuột hoặc sạc lại pin (nếu là loại có thể sạc lại) là cần thiết. Điều này sẽ đảm bảo rằng chuột sẽ nhận được nguồn cung cấp điện đủ mạnh để hoạt động một cách ổn định và dự đoán được.
Đèn laze phía dưới chuột không hoạt động
Nếu đèn laser ở phía dưới chuột của bạn không hoạt động hoặc gặp sự cố chập chờn, điều này cũng có thể là một nguyên nhân gây ra các lỗi về hoạt động của chuột.
Đối với chuột không dây: Hãy kiểm tra lại khoảng cách giữa chuột và bộ nhận tín hiệu. Đôi khi, khoảng cách quá xa có thể làm suy giảm tín hiệu và gây ra sự cố. Ngoài ra, cũng cần kiểm tra mức pin của chuột, vì pin yếu cũng có thể gây ra sự cố tương tự. Nếu chuột của bạn đã trải qua nhiều va đập hoặc rơi rớt, điều này cũng có thể gây hỏng hóc và gây mất tín hiệu.
Đối với chuột có dây: Hãy kiểm tra cổng USB mà chuột được kết nối vào. Cổng USB có thể bị lỏng hoặc hỏng, gây ra sự cố kết nối. Ngoài ra, hãy kiểm tra dây cáp của chuột để đảm bảo không có dây nào bị đứt hoặc hỏng.
Bằng cách kiểm tra và xử lý các vấn đề này, bạn có thể khắc phục được các sự cố liên quan đến đèn laser không hoạt động hoặc chập chờn của chuột, giúp chuột hoạt động trở lại một cách ổn định.

Kiểm tra dây chuột có bị đè hay bị kẹt không
Một nguyên nhân khác có thể gây ra lỗi chuột tự di chuyển hoặc chạy loạn trên màn hình máy tính đối với chuột có dây là khi bạn đặt vật nặng lên dây chuột. Điều này có thể làm cho dây chuột bị gập hoặc bị uốn, làm giảm khả năng di chuyển linh hoạt của chuột. Kết quả là, chuột có thể bắt đầu tự di chuyển hoặc chạy loạn trên màn hình mà không có sự can thiệp từ người dùng.
Để tránh tình trạng này, bạn nên giữ cho dây chuột luôn thẳng và không bị uốn cong. Đồng thời, hãy đảm bảo rằng không có vật nặng đặt lên dây chuột để tránh làm gãy hoặc gập dây, từ đó giữ cho chuột hoạt động một cách trơn tru và dự đoán được.
Kiểm tra bàn di chuột, tấm pad chuột
Hãy luôn duy trì sự sạch sẽ và bằng phẳng của bàn di chuột hay tấm pad chuột của bạn bằng cách thường xuyên vệ sinh. Một bề mặt sạch sẽ và phẳng phiu, không có bụi bẩn, hạt sạn hay thậm chí là thức ăn dính lên đó sẽ giúp cho việc sử dụng chuột trở nên dễ dàng hơn và mượt mà hơn.
Khi bề mặt di chuột quá bẩn hoặc dính, không chỉ làm giảm hiệu suất của chuột mà còn ảnh hưởng đến chính xác của mắt laser của chuột. Điều này có thể dẫn đến sự không chính xác trong việc di chuyển và điều khiển chuột trên màn hình.
Vì vậy, việc vệ sinh và duy trì sạch sẽ cho bàn di chuột hay tấm pad chuột không chỉ giúp kéo dài tuổi thọ của chuột mà còn đảm bảo bạn có được trải nghiệm sử dụng tốt nhất mỗi khi làm việc hay giải trí trên máy tính.
Ngắt kết nối các thiết bị ngoại vi khác

Có khi, lỗi của chuột có thể xuất phát từ việc kết nối quá nhiều thiết bị bên ngoài như bút cảm ứng, bàn phím không dây, hoặc bảng vẽ cảm ứng. Nếu các thiết bị này không tương thích với nhau, có thể gây ra xung đột và ảnh hưởng lẫn nhau, dẫn đến lỗi hoạt động của chuột.
Thậm chí, trong một số trường hợp, chỉ một thiết bị kết nối với chuột cũng đủ gây ra sự cố. Để kiểm tra và khắc phục vấn đề này, bạn có thể thử ngắt kết nối với tất cả các thiết bị ngoại vi khác và chỉ kết nối lại với chuột. Quá trình này sẽ giúp xác định xem liệu sự cố có phát nguồn từ một trong các thiết bị ngoại vi khác hay không, từ đó giải quyết vấn đề một cách chính xác.
Kiểm tra lại chuột
Cuối cùng, hãy đảm bảo rằng chuột của bạn không bị hỏng. Hãy kiểm tra kỹ xem có bất kỳ vấn đề nào bất thường về hình dáng hoặc thiếu sót bộ phận nào không. Nếu chuột đã được sử dụng trong thời gian dài hoặc vừa mới bị tiếp xúc với nước, có khả năng cao là chuột đã hỏng. Trong trường hợp này, bạn nên xem xét việc mua một con chuột mới để thay thế.
Việc kiểm tra kỹ lưỡng chuột và xác định xem có vấn đề gì không chỉ giúp bạn hiểu rõ hơn về nguyên nhân của sự cố mà còn giúp bạn đưa ra quyết định hợp lý về việc sửa chữa hoặc thay thế.
Sửa lỗi chuột bị hỏng do phần mềm
Kiểm tra virus, phần mềm keylogger
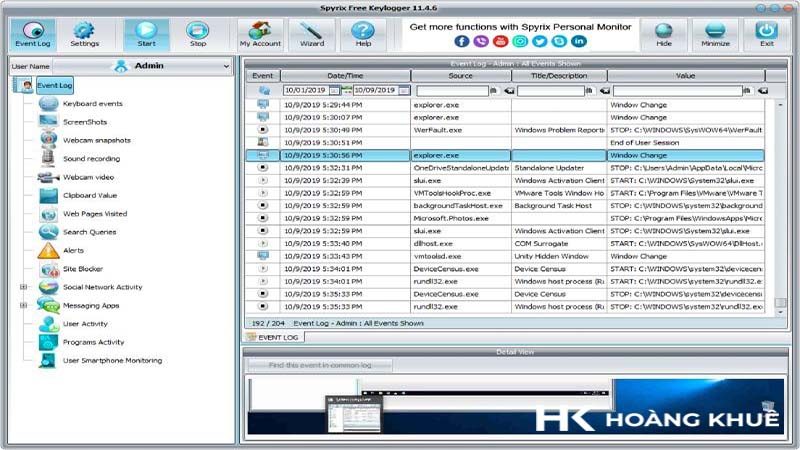
Đôi khi, tình trạng chuột nhảy lung tung có thể là dấu hiệu của việc máy tính của bạn bị nhiễm mã độc hoặc virus đang tấn công. Trong trường hợp này, hãy ưu tiên tải về và cài đặt phần mềm diệt virus ngay lập tức. Sau đó, thực hiện quét hệ thống để kiểm tra xem máy tính của bạn có bị nhiễm virus, malware hay không.
Việc này là cực kỳ quan trọng để bảo vệ dữ liệu cá nhân và thông tin quan trọng trên máy tính của bạn khỏi các mối đe dọa từ các phần mềm độc hại. Đồng thời, việc loại bỏ virus và malware cũng có thể giúp khôi phục lại hiệu suất và ổn định cho hệ thống của bạn.
Cập nhật Driver cho chuột
Ngoài ra, việc driver bị lỗi cũng có thể là một nguyên nhân gây ra tình trạng chuột nhảy loạn xạ. Vì vậy, nếu không phát hiện ra vấn đề phần cứng và máy tính cũng không nhiễm virus, bạn nên kiểm tra và cập nhật driver cho chuột của mình.
Để kiểm tra và cập nhật driver, bạn có thể thực hiện các bước sau:
Bước 1: Nhập “Device Manager” vào thanh tìm kiếm và mở giao diện Device Manager.
Bước 2: Tìm và chọn “Mice and other pointing devices“, sau đó nhấp chuột phải vào từng thiết bị một và chọn “Update driver“.
Nếu bạn không muốn thực hiện việc cập nhật driver bằng tay, có thể sử dụng các phần mềm cập nhật driver tự động để giúp bạn thực hiện quá trình này một cách dễ dàng và thuận tiện hơn.
Tắt Hide pointer while typing
Bạn có thể điều chỉnh thiết lập của con trỏ chuột trên máy tính để ẩn nó khi bạn đang nhập nội dung. Điều này giúp tránh việc con trỏ chiếm không gian và làm phiền trong quá trình nhập liệu.
Để tắt tính năng “Hide pointer while typing“, bạn có thể làm theo các bước sau:
Mở Control Panel trên máy tính của bạn.
Chọn “Hardware and Sound“.
Nhấp vào “Mouse” để mở cửa sổ tùy chỉnh con trỏ.
Trong tab “Pointer Options“, tìm và bỏ chọn vào ô “Hide pointer while typing“.
Nhấn “OK” để lưu thiết lập.
Sau khi thực hiện các bước này, hãy kiểm tra xem vấn đề đã được giải quyết chưa.
Khởi động máy tính trong chế độ Clean Boot Stat
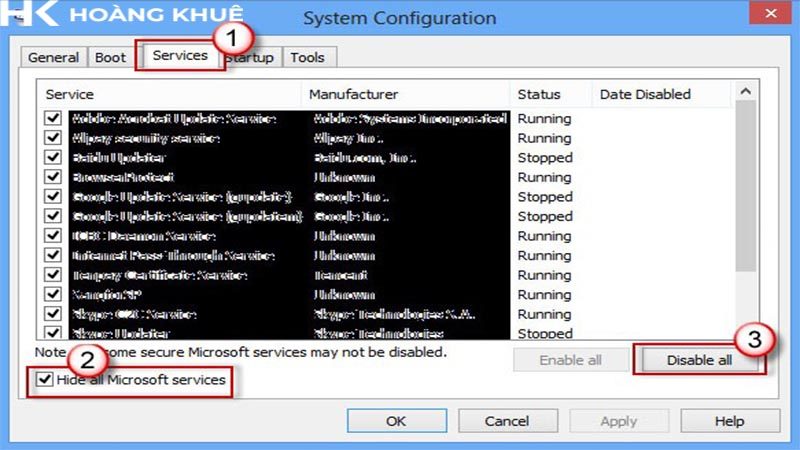
Lưu ý: Phương pháp này có thể vô hiệu hóa một số ứng dụng khởi động cùng Windows, mặc dù đã được lọc ra những ứng dụng hệ thống. Tuy nhiên, bạn vẫn cần phải cẩn thận và lưu ý khi thực hiện theo hướng dẫn này, vì nếu không, có thể gây ra những lỗi không mong muốn.
Khi sử dụng phương pháp này, giả định là có một số ứng dụng, hoặc chỉ một vài ứng dụng, đang gây ảnh hưởng đến hoạt động của chuột trong hệ thống của bạn. Điều này có thể gây ra sự nhiễu loạn thông tin, dẫn đến tình trạng chuột nhảy loạn xạ.
Để khởi động máy tính trong chế độ Clean Boot State, bạn có thể thực hiện các bước sau:
Bước 1: Mở hộp thoại Run bằng cách nhấn tổ hợp phím Windows + R, sau đó nhập lệnh “msconfig” để mở System Configuration.
Bước 2: Chọn tab “General“, nhấp vào “Selective Startup“, sau đó bỏ chọn “Load Startup Items” và chọn “Load System Services“.
Bước 3: Chuyển sang tab “Services“, tích vào “Hide All Microsoft Services“, sau đó nhấn vào “Disable all“.
Bước 4: Nhấn “Apply“, sau đó nhấn “OK” và khởi động lại máy tính. Điều này sẽ đưa Windows vào trạng thái khởi động sạch (không có các ứng dụng và phần mềm khác ngoài các dịch vụ hệ thống).
Kết luận
Lỗi chuột máy tính nhảy lung tung có thể khiến bạn bực bội và ảnh hưởng đến hiệu quả công việc. Tuy nhiên, với những thông tin chi tiết về nguyên nhân và cách khắc phục được chia sẻ trong bài viết này, bạn hoàn toàn có thể tự tin giải quyết vấn đề này.
Hãy kiên nhẫn thực hiện các bước hướng dẫn từng bước, đồng thời lưu ý một số mẹo bảo quản và sử dụng chuột được chia sẻ để hạn chế tối đa tình trạng lỗi xảy ra trong tương lai. Chúc bạn thành công trong việc “trả lại sự mượt mà” cho thao tác chuột của mình và tận hưởng trải nghiệm sử dụng máy tính thoải mái, hiệu quả hơn!










Để lại một bình luận
Bạn phải đăng nhập để gửi bình luận.