Cách chỉnh độ nét màn hình máy tính
Độ nét màn hình đóng vai trò quan trọng trong trải nghiệm sử dụng máy tính, ảnh hưởng đến thị giác và hiệu quả công việc. Bài viết này sẽ hướng dẫn bạn cách chỉnh độ nét màn hình máy tính một cách đầy đủ và chi tiết, áp dụng cho hệ điều hành Windows 10 phổ biến.
Bước 1: Xác định vấn đề màn hình không nét
Trước khi chỉnh độ nét, bạn cần xác định nguyên nhân khiến màn hình bị mờ hoặc không sắc nét. Dưới đây là một số dấu hiệu thường gặp:
- Hình ảnh bị vỡ, nhiễu, hoặc xuất hiện các đường kẻ ngang dọc.
- Chữ viết bị mờ, khó đọc.
- Màn hình hiển thị màu sắc sai lệch.
- Cảm giác mỏi mắt khi sử dụng máy tính trong thời gian dài.
Bước 2: Chỉnh độ phân giải màn hình
Độ phân giải là yếu tố quan trọng nhất ảnh hưởng đến độ nét của màn hình. Bạn có thể chỉnh độ phân giải theo các bước sau:
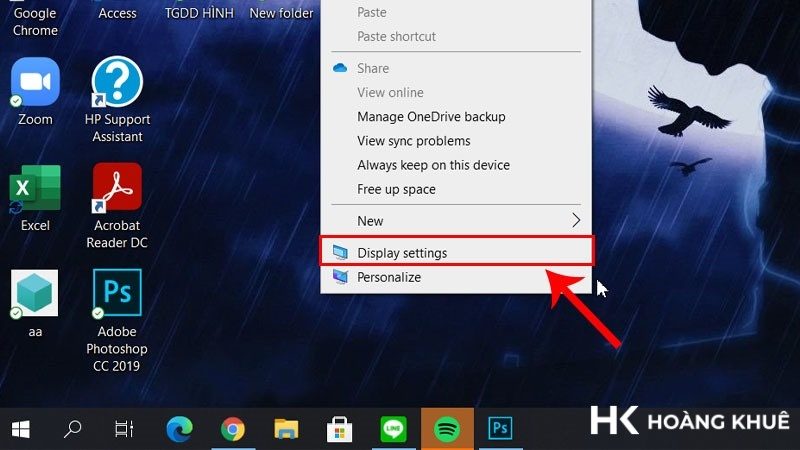
- 1. Nhấp chuột phải vào màn hình Desktop và chọn “Display settings.
- 2. Trong cửa sổ “Settings”, chọn tab “Display”.
- 3. Tìm đến mục “Display resolution”.
- 4. Chọn độ phân giải phù hợp với màn hình của bạn.
Lưu ý:
Độ phân giải khuyến nghị sẽ được hiển thị bên cạnh.
Chọn độ phân giải cao hơn sẽ giúp hình ảnh hiển thị sắc nét hơn, nhưng có thể khiến các icon và chữ viết nhỏ đi.
Chọn độ phân giải thấp hơn sẽ giúp các icon và chữ viết lớn hơn, nhưng hình ảnh có thể bị vỡ hoặc nhiễu.
Bước 3: Chỉnh độ sáng màn hình
Độ sáng màn hình cũng ảnh hưởng đến độ nét của hình ảnh. Bạn có thể chỉnh độ sáng bằng cách:
1. Sử dụng các phím tắt trên bàn phím.
Tăng độ sáng: Phím Fn + phím tăng sáng.
Giảm độ sáng: Phím Fn + phím giảm sáng.
2. Sử dụng thanh trượt điều chỉnh độ sáng trong “Settings”.
a. Mở “Settings” và chọn “System“.
b. Chọn tab “Display“.
c. Sử dụng thanh trượt “Brightness” để điều chỉnh độ sáng màn hình.
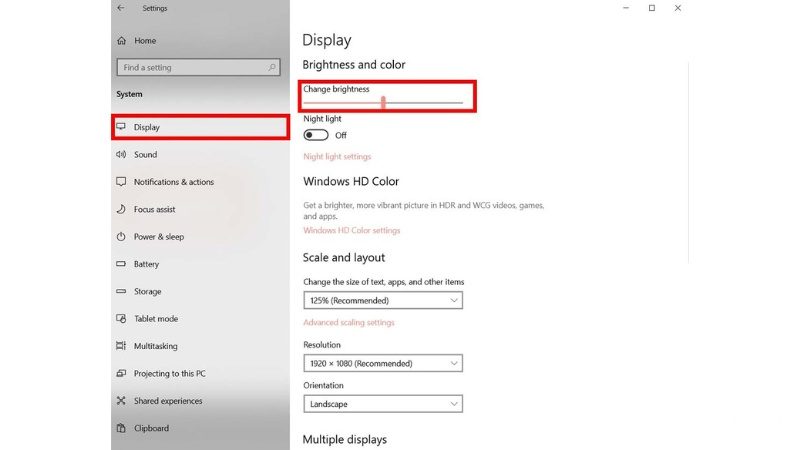
Bước 4: Sử dụng phần mềm chỉnh sửa màn hình
Ngoài các cách chỉnh độ phân giải và độ sáng, bạn có thể sử dụng phần mềm chỉnh sửa màn hình chuyên dụng để tinh chỉnh độ nét và các yếu tố khác như màu sắc, độ tương phản, gamma, v.v. Một số phần mềm phổ biến bao gồm:
NVIDIA Control Panel: Dành cho card đồ họa NVIDIA.
AMD Radeon Settings: Dành cho card đồ họa AMD.
Intel Graphics Command Center: Dành cho card đồ họa Intel.
Lưu ý:
Cách sử dụng phần mềm chỉnh sửa màn hình sẽ khác nhau tùy theo từng phần mềm.
Nên cẩn thận khi sử dụng phần mềm chỉnh sửa màn hình, vì có thể ảnh hưởng đến chất lượng hiển thị nếu không được điều chỉnh đúng cách.
Bước 5: Một số lưu ý khác
Cập nhật driver card đồ họa: Driver card đồ họa lỗi thời có thể ảnh hưởng đến chất lượng hiển thị. Hãy đảm bảo bạn đã cập nhật driver card đồ họa mới nhất.
Kiểm tra cáp kết nối: Cáp kết nối bị lỏng hoặc hư hỏng có thể khiến hình ảnh bị nhiễu hoặc mờ. Hãy kiểm tra và thay thế cáp kết nối nếu cần thiết.
Vệ sinh màn hình: Bụi bẩn bám trên màn hình có thể khiến hình ảnh bị mờ. Hãy vệ sinh màn hình thường xuyên bằng khăn mềm và dung dịch vệ sinh màn hình chuyên dụng.
Kết luận
Chỉnh độ nét màn hình máy tính là một việc đơn giản mà bạn có thể thực hiện theo hướng dẫn chi tiết được trình bày trong bài viết này. Hy vọng những thông tin này sẽ giúp bạn có được trải nghiệm sử dụng máy tính tốt nhất.










Để lại một bình luận
Bạn phải đăng nhập để gửi bình luận.