Cách cài đồng hồ trên màn hình máy tính, theo dõi thời gian dễ dàng
Máy tính là một công cụ hữu ích trong cuộc sống hiện đại. Ngoài việc sử dụng để làm việc, giải trí, học tập,… thì máy tính còn có thể được sử dụng như một chiếc đồng hồ để giúp người dùng theo dõi thời gian một cách dễ dàng. Hiện nay, có rất nhiều cách để đưa đồng hồ ra màn hình máy tính. Trong bài viết này, chúng ta sẽ cùng tìm hiểu một số cách cài đồng hồ trên màn hình máy tính đơn giản và nhanh nhất.
Cài đặt đồng hồ trên màn hình Desktop bằng ứng dụng .Clocks

Mở Microsoft Store:
Trên Windows, mở Microsoft Store từ Menu Start hoặc tìm kiếm trong hộp tìm kiếm.
Tìm và cài đặt .Clocks:
Trong Microsoft Store, sử dụng hộp tìm kiếm ở góc trên cùng và nhập “.Clocks”.
Chọn ứng dụng .Clocks từ kết quả tìm kiếm và nhấn vào nút “Install” để cài đặt.
Mở ứng dụng .Clocks:
Sau khi cài đặt xong, mở ứng dụng .Clocks từ Menu Start hoặc bằng cách tìm kiếm trong hộp tìm kiếm.
Tùy chọn đồng hồ:
Trong ứng dụng .Clocks, bạn sẽ thấy các tùy chọn đồng hồ khác nhau. Chọn đồng hồ mà bạn muốn hiển thị trên màn hình desktop.
Tùy chỉnh cài đặt:
Một số ứng dụng .Clocks cho phép bạn tùy chỉnh cài đặt đồng hồ, chẳng hạn như định dạng hiển thị, màu sắc, và kích thước. Tùy chỉnh theo sở thích của bạn.
Hiển thị đồng hồ trên màn hình desktop:
Khi bạn đã chọn và tùy chỉnh đồng hồ theo ý muốn, lưu cài đặt và đóng ứng dụng .Clocks.
Đồng hồ đã được thêm vào màn hình desktop của bạn và sẽ hiển thị theo cài đặt bạn đã chọn.
Cài đồng hồ bằng phần mềm Widget Launcher
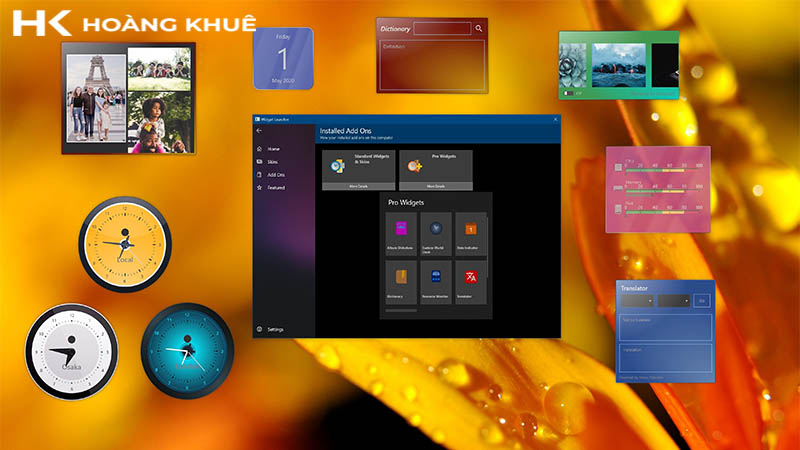
Cài đặt:
- Mở Microsoft Store trên máy tính của bạn.
- Tìm từ khóa “Widget Launcher” để định vị ứng dụng.
- Cài đặt Widget Launcher theo hướng dẫn trên màn hình.
Sử dụng:
- Mở Start Menu và tìm Widget Launcher trong danh sách ứng dụng.
- Chọn Widget Launcher để mở chương trình.
- Chọn loại đồng hồ bạn muốn thêm vào màn hình desktop, sau đó nhấn “Launch Widget”.
- Rê chuột vào cạnh bên phải của đồng hồ trên desktop để hiển thị các tùy chọn thiết lập.
- Để tận dụng tính linh hoạt, bạn có thể điều chỉnh kích thước và vị trí của đồng hồ trực tiếp trên màn hình.
Tính năng bổ sung:
- Widget Launcher không chỉ hỗ trợ đồng hồ mà còn cho phép bạn thêm lịch, ghi chú, máy tính, thời tiết, và nhiều tính năng khác trực tiếp lên desktop.
- Nếu bạn muốn mở rộng chức năng, bạn có thể mua thêm các giao diện đồng hồ hoặc các tiện ích khác từ cửa hàng Microsoft Store.
Cài đồng hồ bằng phần mềm Sense Clock
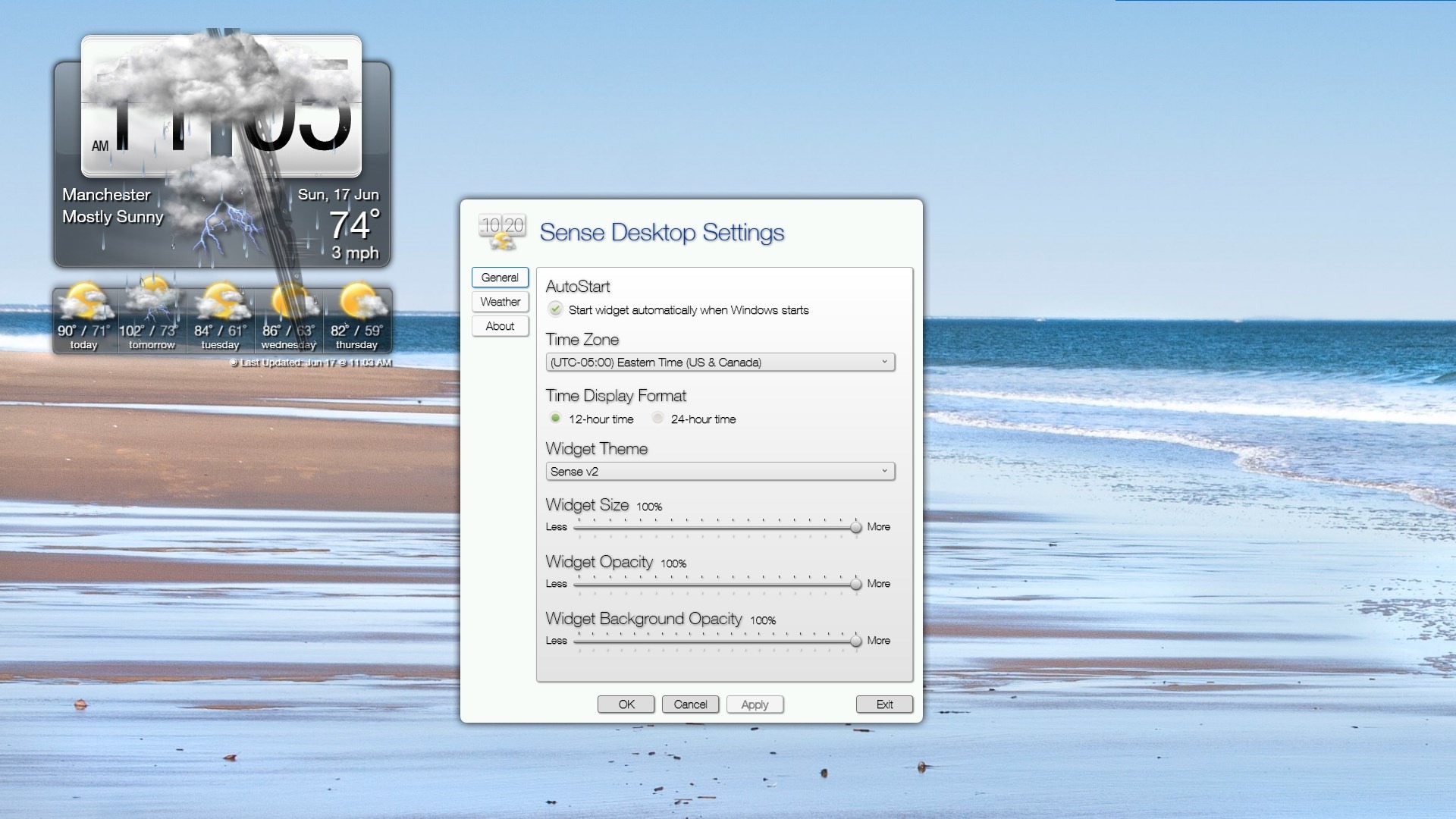
Cài đặt:
- Mở Microsoft Store trên máy tính của bạn.
- Tìm từ khóa “Sense Clock” để xác định ứng dụng.
- Cài đặt Sense Clock theo hướng dẫn trên màn hình.
Sử dụng:
- Mở Start Menu và tìm Sense Clock trong danh sách ứng dụng.
- Nhấp vào Sense Clock để mở chương trình.
- Bấm vào biểu tượng ba gạch ngang ở góc trên bên phải để truy cập mục cài đặt.
- Trong mục cài đặt, bạn có thể điều chỉnh giao diện, hình nền, vị trí, độ mờ của đồng hồ, và các thiết lập khác như chế độ thời tiết, chuông báo, và nhiều tính năng khác.
Chức năng đặc biệt:
- Tạo đồng hồ kỹ thuật số với hiệu ứng lật số đẹp mắt trực tiếp trên màn hình desktop.
- Cài đặt báo thức và thêm dự báo thời tiết theo vị trí hoặc khu vực của bạn, với cập nhật thời gian thực.
- Lựa chọn từ hơn 20 bộ giao diện đồng hồ miễn phí để tùy chỉnh theo sở thích cá nhân của bạn.
Với Sense Clock, bạn có thể tận hưởng không chỉ vẻ đẹp mà còn tính năng đa dạng trên màn hình desktop của mình.
Cài đặt đồng hồ mặt kim bằng phần mềm TP Clock
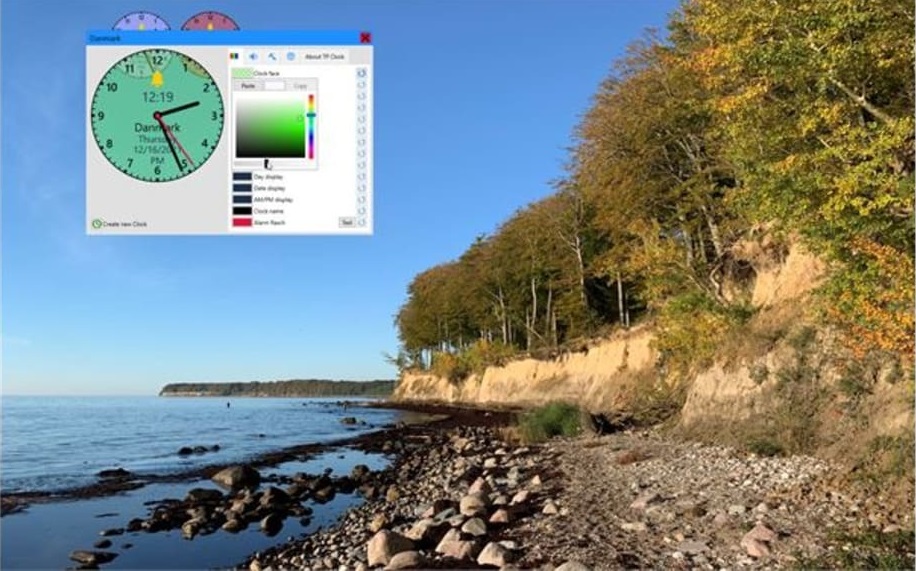
Cài đặt:
- Mở cửa hàng Microsoft Store trên máy tính bằng cách nhấn Start Menu -> All apps -> Microsoft Store.
- Tìm kiếm ứng dụng với từ khóa “TP Clock” trong cửa hàng Microsoft Store.
- Cài đặt ứng dụng TP Clock theo hướng dẫn trên màn hình.
Sử dụng:
- Sau khi cài đặt, mở Start Menu và tìm TP Clock trong danh sách ứng dụng.
- Nhấp vào TP Clock để thêm đồng hồ vào màn hình desktop.
- Nhấp chuột vào mặt đồng hồ để hiển thị các tùy chọn cần thiết.
Tính năng và tùy chỉnh:
- Đồng hồ Analog: Tạo đồng hồ mặt kim trên màn hình desktop của bạn.
- Điều chỉnh kích thước và vị trí: Tùy chỉnh kích thước và di chuyển đồng hồ đến vị trí tùy ý trên desktop.
- Chuông báo: Đặt chuông báo theo ý muốn của bạn.
- Hiển thị kim giây: Tùy chọn hiển thị hoặc ẩn kim giây trên đồng hồ.
- Nằm trên các ứng dụng khác: Đặt đồng hồ sao cho nó nằm trên cùng của các ứng dụng khác trên desktop.
Với TP Clock, bạn có thể tận hưởng không chỉ sự đẹp mắt của đồng hồ Analog mà còn linh hoạt trong việc tùy chỉnh và tích hợp nó vào giao diện làm việc của mình.










Để lại một bình luận
Bạn phải đăng nhập để gửi bình luận.