Cách nâng cấp ram laptop, PC tối ưu chi phí nhất
Việc nâng cấp RAM laptop hoặc PC sẽ là một cách hiệu quả để tăng hiệu suất máy tính của bạn mà không cần đầu tư nhiều tiền vào việc thay thế toàn bộ máy. Trong bài viết này, chúng ta sẽ khám phá cách thực hiện nâng cấp RAM laptop một cách đơn giản nhất để tối ưu hóa khả năng hoạt động của máy tính của bạn.
Tuy nhiên, trước khi bắt tay vào việc nâng cấp, cần lưu ý một số điều quan trọng. RAM (Random Access Memory) đóng vai trò quan trọng trong việc xử lý thông tin trên máy tính, và việc nâng cấp RAM đòi hỏi một số kiến thức cơ bản. Trong bài viết này, chúng tôi sẽ giới thiệu cho bạn những lưu ý quan trọng khi nâng cấp RAM, giúp bạn đảm bảo rằng quy trình này sẽ diễn ra một cách nhanh chóng và an toàn cho thiết bị của bạn.
Sơ lược về RAM là gì?
RAM(Random Access Memory) là một loại bộ nhớ trung gian trong máy tính được sử dụng để lưu trữ dữ liệu tạm thời trong quá trình hoạt động của máy tính. RAM là một phần quan trọng của hệ thống máy tính, vì nó cho phép máy tính truy cập và xử lý dữ liệu một cách nhanh chóng.
RAM hoạt động bằng cách cung cấp một không gian lưu trữ dữ liệu cho các chương trình và tệp tin mà máy tính đang sử dụng. Dữ liệu được lưu trữ trong RAM có thể được truy cập bất kỳ lúc nào, và việc truy cập này diễn ra rất nhanh chóng so với việc truy cập dữ liệu từ ổ cứng hoặc ổ SSD. Điều này giúp máy tính hoạt động mượt mà và đáp ứng nhanh chóng các yêu cầu từ người dùng và các ứng dụng.
Tuy nhiên, RAM là bộ nhớ tạm thời, nghĩa là nó chỉ giữ dữ liệu trong khi máy tính hoạt động. Khi máy tính được tắt, dữ liệu trong RAM sẽ bị xóa. Điều này khác với ổ cứng hoặc ổ SSD, nơi dữ liệu được lưu trữ dài hạn. Việc có đủ RAM quan trọng để đảm bảo máy tính hoạt động mượt mà và hiệu quả, đặc biệt khi bạn đang chạy nhiều ứng dụng hoặc xử lý công việc nặng.

Các điều cần kiểm tra trước khi nâng cấp RAM Laptop, PC
Xác định nhu cầu sử dụng RAM
RAM bao nhiêu là đủ sẽ tùy thuộc vào nhu cầu sử dụng từng người. Sau đây là một số gợi ý về dung lượng RAM tương ứng với các nhu cầu sử dụng phổ biến.
| Nhu cầu sử dụng | Dung lượng RAM phù hợp |
| Tác vụ văn phòng (word, excel) | RAM từ 2GB đến 32GB |
| Lướt web, xem video, email hoặc chơi một số trò chơi nhẹ | RAM từ 4GB đến 32GB |
| Chỉnh sửa video full HD, photoshop | RAM từ 4GB đến 32GB |
| Chơi game nặng, thực hiện các tác vụ đồ họa | RAM từ 8GB đến 32GB |
| Chỉnh sửa video, sửa ảnh với số lượng lớn | RAM từ 8GB đến 32GB |

Kiểm tra tình trạng bottleneck máy tính
Tình trạng “nghẽn cổ chai của RAM” xảy ra khi bộ nhớ RAM (Random Access Memory) trên máy tính không đủ lớn hoặc không đủ nhanh để đáp ứng nhu cầu của các ứng dụng và quá trình đang chạy.
Điều này có thể dẫn đến một số hiện tượng không mong muốn, bao gồm:
- Chậm hệ thống: Máy tính hoạt động chậm và đáp ứng chậm đối với các tác vụ thông thường.
- Ứng dụng bị đóng: Khi RAM bị hạn chế, máy tính có thể buộc phải đóng một số ứng dụng hoặc tiến trình để giải phóng bộ nhớ cho các ứng dụng quan trọng hơn.
- Lỗi và treo máy: Khi RAM cạn kiệt hoàn toàn, máy tính có thể bắt đầu gặp lỗi và có thể treo máy (crash).
- Swapping: Khi RAM không đủ, hệ điều hành có thể phải sử dụng ổ đĩa cứng làm bộ nhớ ảo để lưu trữ dữ liệu thay vì trong RAM. Điều này gây ra tốn thời gian hơn khi truy cập dữ liệu, do ổ đĩa cứng chậm hơn RAM.
Để giải quyết tình trạng này, bạn có thể:
- Nâng cấp RAM: Nâng cấp RAM là giải pháp phổ biến nhất để khắc phục bottleneck RAM. Thêm RAM sẽ giúp máy tính có nhiều bộ nhớ hơn để xử lý các tác vụ.
- Đóng ứng dụng không cần thiết: Đảm bảo rằng bạn không chạy quá nhiều ứng dụng và tiến trình cùng một lúc, đóng những ứng dụng không cần thiết để giải phóng RAM.
- Tối ưu hóa hệ thống: Kiểm tra xem có ứng dụng hoặc quy trình nào đang tiêu thụ nhiều RAM mà bạn có thể tối ưu hóa hoặc thay thế bằng các phiên bản dùng ít bộ nhớ.
- Sử dụng ổ đĩa SSD: Nếu bạn không thể nâng cấp RAM, sử dụng ổ đĩa SSD có thể cải thiện hiệu suất so với ổ đĩa cứng truyền thống, đặc biệt khi truy cập dữ liệu từ bộ nhớ ảo.
Bạn có thể kiểm tra bằng cách như sau:
Dưới đây là phiên bản cải tiến của hướng dẫn:
Bước 1: Mở Task Manager trên Windows 10 bằng cách nhấn tổ hợp phím Ctrl + Shift + Esc.
Bước 2: Trong cửa sổ Task Manager, chuyển sang chế độ xem nâng cao bằng cách nhấp vào “More details.” Tiếp theo, chọn tab “Performance” và sau đó chọn “Memory.”
Bước 3: Sử dụng máy tính như thường lệ và theo dõi các thông số hiển thị trong Task Manager, bao gồm “In Use” (đang sử dụng) và “Available” (có sẵn) dưới biểu đồ hiển thị tình trạng sử dụng RAM.
Nếu bạn thấy rằng RAM vẫn còn khá trống, thì vấn đề có thể nằm ở một phần khác của hệ thống. Tuy nhiên, nếu lượng RAM đang “In Use” gần 100% trong khi máy tính đang hoạt động chậm, việc nâng cấp thêm RAM có thể giải quyết tình trạng này.
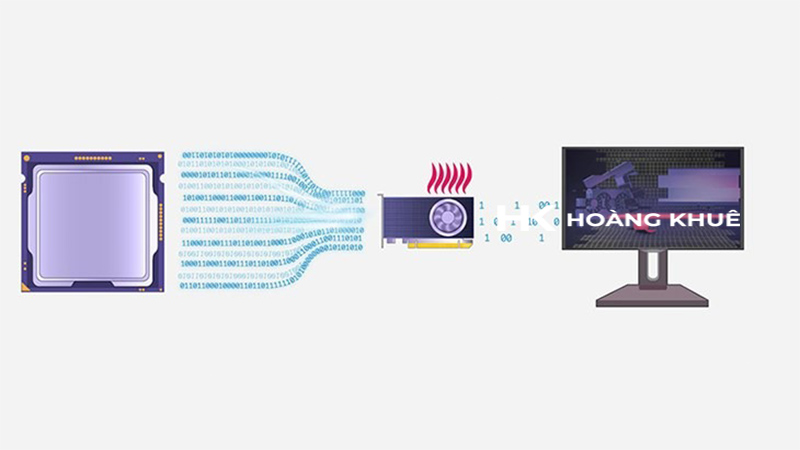
Kiểm tra tính năng XMP trên máy
Để tối ưu hóa hiệu suất của các thanh RAM, kiểm tra cài đặt trong BIOS của mainboard cũng là một bước quan trọng. Trong một số trường hợp, bạn có thể kích hoạt tính năng được gọi là “Extreme Memory Profile” (XMP). Nếu máy tính của bạn sử dụng CPU của AMD, bạn sẽ thấy một tính năng tương tự có tên “DOCP”.
XMP là một công nghệ của Intel có thể được coi là một công cụ để làm tăng tốc độ hoạt động của RAM. Khi bạn kích hoạt XMP trong BIOS mà không điều chỉnh bất kỳ thiết lập nào khác, tính năng này sẽ cho phép RAM hoạt động ở tốc độ được quảng cáo (ví dụ, với tốc độ bus là 3200MHz), thay vì tốc độ mặc định ban đầu, thường là chậm hơn một chút (ví dụ, 2666MHz).
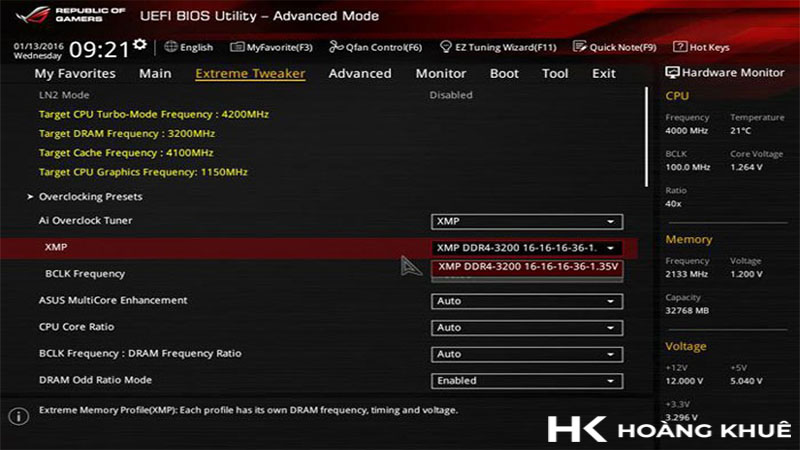
Kiểm tra tốc độ RAM của máy
Nâng cấp RAM không phải một việc đơn giản, đặc biệt so với việc thay thế card đồ họa. Điều quan trọng là không chỉ việc mua thêm RAM, mà còn phải đảm bảo tính tương thích về tốc độ, vì nếu không, có thể gây ra xung đột và gây hại cho hiệu suất của máy tính. Một số người ưa thích sử dụng một bộ Kit RAM, gồm hai thanh RAM có cùng thông số kỹ thuật (thay vì kết hợp RAM từ nhiều nhà sản xuất khác nhau), như vậy có thể đảm bảo rằng máy tính hoạt động một cách ổn định và tối ưu.
Ngoài ra, nếu bạn đang sử dụng một thanh RAM và muốn nâng cấp bằng cách thêm một thanh RAM khác, điều quan trọng là cả hai thanh RAM phải có cùng tốc độ bus. Ví dụ, nếu thanh RAM hiện tại của bạn có tốc độ bus khoảng 2400MHz, việc nâng cấp lên tốc độ bus 3000MHz có thể làm cho hiệu suất của máy tính tăng lên đáng kể.

Kiểm tra PC, laptop đã lắp đặt ổ SSD hay chưa?
Nếu bạn đã xác định rằng vấn đề nghẽn cổ chai trên hệ thống của bạn không xuất phát từ RAM, thì một lựa chọn khác đáng xem xét là cài đặt ổ cứng SSD. Sử dụng một ổ cứng SSD, ngay cả khi đó là phiên bản giá rẻ nhất thay vì ổ cứng HDD truyền thống, sẽ mang lại một trải nghiệm vượt trội hơn so với việc nâng cấp RAM.
Cụ thể, thời gian khởi động của hệ điều hành Windows sẽ rút ngắn đáng kể, đồng thời việc mở các ứng dụng sẽ diễn ra nhanh hơn rất nhiều lần. Tương tự, khi cài đặt game lên ổ SSD, thời gian tải màn chơi cũng sẽ nhanh hơn đáng kể so với việc sử dụng ổ HDD truyền thống.

Kiểm tra CPU và GPU
Nếu bạn vẫn đang gặp vấn đề về giật lag trên laptop hoặc PC của mình và các biện pháp trước đó không đem lại hiệu quả, thì có thể bạn cần xem xét nâng cấp CPU và GPU. Để biết được mức sử dụng CPU hiện tại, bạn có thể sử dụng các phần mềm theo dõi thông số hệ thống như MSI Afterburner.
Chẳng hạn, nếu bạn thấy CPU đang hoạt động ở mức tối đa (100%) trong khi GPU chỉ sử dụng từ 70-80%, có khả năng cao rằng CPU đang giới hạn hiệu suất toàn hệ thống và gây ra hiện tượng nghẽn cổ chai. Điều này có nghĩa là để tối ưu hóa hiệu năng, bạn cần xem xét việc nâng cấp CPU, giúp GPU có khả năng tận dụng tối đa sức mạnh của nó.

Khi nào mới nâng cấp ram laptop, PC?
RAM là một phần không thể thiếu và quan trọng trong máy tính xách tay, đóng vai trò quyết định độ trơn tru của máy trong quá trình sử dụng. Dưới đây là một số lý do tại sao bạn nên xem xét nâng cấp RAM laptop, PC:
- Khả năng đa nhiệm: Số lượng RAM lớn hơn cho phép bạn thực hiện nhiều nhiệm vụ cùng một lúc một cách mượt mà hơn. Ví dụ, bạn có thể mở nhiều tab trình duyệt web và chạy đồng thời nhiều ứng dụng mà không gặp vấn đề về hiệu suất.
- Khắc phục sự cố và tăng hiệu suất: Nếu máy tính xách tay của bạn thường xuyên gặp sự cố như đơ, khựng, giật lag trong quá trình sử dụng các ứng dụng hoặc thậm chí bị khởi động lại tự động, việc nâng cấp RAM có thể giúp khắc phục tình trạng này và cải thiện hiệu suất tổng thể của máy.
- Đối với công việc đòi hỏi cấu hình cao: Nếu bạn là một người dùng chuyên nghiệp hoặc có nhu cầu sử dụng các phần mềm chỉnh sửa chuyên dụng như Photoshop, Illustrator, Premiere, hoặc chơi các tựa game yêu cầu cấu hình cao, RAM nhiều hơn sẽ giúp đảm bảo máy tính của bạn đáp ứng tốt với các yêu cầu khắt khe của các ứng dụng và trò chơi này.
Với RAM đủ lớn, bạn sẽ có trải nghiệm sử dụng máy tính mượt mà và khả năng làm việc hiệu quả hơn trong nhiều tình huống khác nhau.
Cách kiểm tra tốc độ Bus của RAM phù hợp
Kiểm tra bằng phần mềm CPU-Z
Bước 1: Bạn click vào link này “tải phần mềm CPU-Z” để tải phần mềm này về miễn phí(Nhớ chọn HĐH và bit phù hợp với máy tính nhé)
Bước 2: Sau khi cài đặt và chạy phần mềm thì bạn chọn vào mục “Memory”.
Khi kiểm tra bằng phần mềm này bạn chỉ cần quan tâm đến các yếu tố sau:
Type: Loại RAM máy đang sử dụng.
Size: Dung lượng RAM.
DRAM Frequency: Là tốc độ chuẩn của RAM, các loại RAM DDR, DDR2, DDR3, DDR4 thì lấy thông số DRAM Frequency nhân 2, kết quả ra tốc độ Bus của RAM.
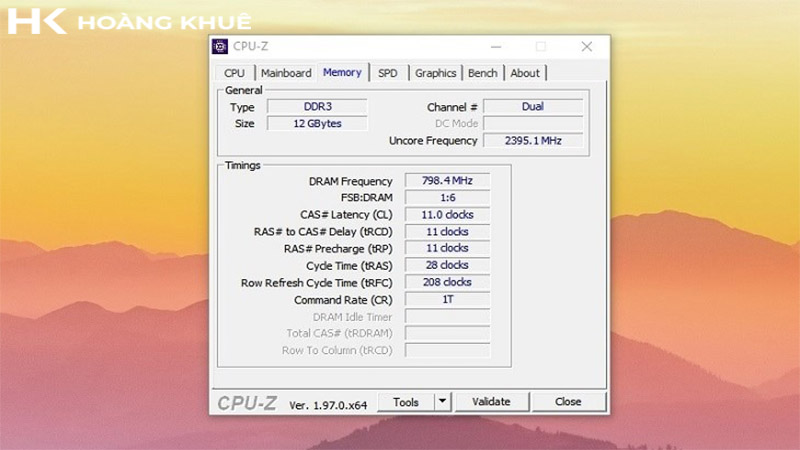
Lưu ý quan trọng khi nâng cấp RAM
Khi nâng cấp RAM cho máy tính của bạn, có một số lưu ý quan trọng bạn nên xem xét để đảm bảo quá trình nâng cấp diễn ra một cách thành công và an toàn:
- Tương thích hệ thống: Hãy đảm bảo rằng RAM bạn chọn phù hợp với hệ thống của bạn. Kiểm tra xem máy tính của bạn hỗ trợ loại RAM nào (DDR3, DDR4, DDR5) và có giới hạn dung lượng tối đa bao nhiêu. Điều này giúp bạn tránh mua sai sản phẩm.
- Dung lượng RAM: Xác định nhu cầu của bạn về dung lượng RAM. Nếu bạn chỉ sử dụng máy tính cho các công việc văn phòng và duyệt web, 8GB RAM có thể là đủ. Tuy nhiên, nếu bạn chơi game hoặc làm việc với các ứng dụng đòi hỏi tài nguyên cao, bạn nên xem xét nâng cấp lên 16GB hoặc thậm chí 32GB RAM.
- Tốc độ RAM (Bus Speed): RAM có tốc độ bus khác nhau, được đo bằng MHz. Tốc độ RAM cao hơn có thể cải thiện hiệu suất hệ thống. Tuy nhiên, đảm bảo rằng RAM mới bạn chọn tương thích với tốc độ bus của bo mạch chủ của bạn.
- Latency (CL): Đôi khi, giá trị CL (latency) của RAM cũng quan trọng. CL càng thấp càng tốt, nhưng không nên quá quan trọng nếu bạn không đòi hỏi tốc độ cao cấp.
- Kiểm tra hệ thống hiện tại: Trước khi mua RAM mới, hãy kiểm tra số lượng khe cắm RAM trống còn lại trên bo mạch chủ của bạn. Nếu bạn định nâng cấp từ 4GB lên 16GB, bạn cần đảm bảo có đủ khe cắm và rỗng để đặt RAM mới.
- Sự hỗ trợ của hãng sản xuất: Kiểm tra xem hãng sản xuất RAM có cung cấp hỗ trợ kỹ thuật cho sản phẩm của họ không. Điều này có thể hữu ích nếu bạn gặp vấn đề kỹ thuật trong quá trình cài đặt hoặc sử dụng.
- Chất lượng và thương hiệu: Mua RAM từ các nhà sản xuất đáng tin cậy để đảm bảo chất lượng và độ tin cậy. Chọn các thương hiệu được biết đến như Kingston, Corsair, G.Skill và Crucial.
- Cài đặt cẩn thận: Khi nâng cấp, hãy tắt máy tính, ngắt kết nối điện và đảm bảo đất tĩnh (bằng cách sử dụng vật liệu đất tĩnh) để tránh sự hỏng hóc do tĩnh điện. Cài đặt RAM một cách cẩn thận và theo hướng dẫn của sản phẩm.
- Kiểm tra hiệu suất: Sau khi nâng cấp, hãy kiểm tra hiệu suất máy tính của bạn để đảm bảo rằng RAM mới hoạt động đúng cách và đã nâng cấp hiệu suất.
- Sao lưu dữ liệu quan trọng: Trong trường hợp không mong muốn, hãy luôn sao lưu dữ liệu quan trọng trước khi tiến hành nâng cấp. Điều này đảm bảo an toàn dữ liệu của bạn trong trường hợp có sự cố nào đó xảy ra trong quá trình nâng cấp.
Kết luận
Cuối cùng, việc nâng cấp RAM cho PC và laptop có thể là một cách đơn giản để cải thiện hiệu suất hệ thống của bạn và tạo ra một trải nghiệm sử dụng mượt mà hơn. Tuy nhiên, nhớ rằng quá trình nâng cấp nên được thực hiện cẩn thận và tuân thủ các lưu ý cơ bản như tương thích với hệ thống, tạo điều kiện an toàn cho việc lắp đặt, và kiểm tra kỹ sau khi hoàn thành. Việc nâng cấp RAM đơn giản hơn so với nhiều phần cứng khác và có thể mang lại lợi ích lớn cho máy tính của bạn. Nếu bạn tuân theo các hướng dẫn và lưu ý trong quá trình này, bạn sẽ có một máy tính vận hành mượt mà và đáp ứng tốt hơn cho các nhiệm vụ hàng ngày.










Để lại một bình luận
Bạn phải đăng nhập để gửi bình luận.