Hướng dẫn cách coi pass wifi trên máy tính
Mật khẩu wifi là một thông tin quan trọng giúp bạn kết nối internet trên máy tính. Tuy nhiên, đôi khi bạn có thể quên mật khẩu wifi hoặc cần chia sẻ mật khẩu cho người khác. Trong những trường hợp này, việc biết cách xem mật khẩu wifi trên máy tính sẽ rất hữu ích. Có nhiều phương pháp khác nhau để xem mật khẩu wifi trên máy tính Windows và macOS. Bài viết này sẽ hướng dẫn bạn cách thực hiện trên hai hệ điều hành phổ biến này.
Cách xem mật khẩu wifi trên Windows
Sử dụng giao diện Settings
Đây là phương pháp đơn giản và dễ sử dụng nhất trên Windows 10 và 11.
- Bước 1: Nhấn tổ hợp phím Windows + I để mở Settings.
- Bước 2: Chọn Network & Internet.
- Bước 3: Chọn Wi-Fi trong menu bên trái.
- Bước 4: Nhấp vào mạng wifi mà bạn muốn xem mật khẩu.
- Bước 5: Chọn Show advanced options.
- Bước 6: Copy mật khẩu được hiển thị trong ô Network security key.
Sử dụng Command Prompt
Phương pháp này phù hợp với những người dùng am hiểu máy tính hơn.
Bước 1: Mở Command Prompt.
- Nhấn phím Windows + R để mở Run dialog box.
- Nhập cmd và nhấn Enter.
Bước 2: Nhập lệnh sau và nhấn Enter:
netsh wlan show profile name=”Tên wifi” key=clear
Lưu ý: Thay thế “Tên wifi” bằng tên mạng wifi mà bạn muốn xem mật khẩu.
Bước 3: Mật khẩu wifi sẽ được hiển thị trong phần Key Content.
Sử dụng phần mềm bên thứ ba
Có nhiều phần mềm miễn phí và trả phí có thể giúp bạn xem mật khẩu wifi trên Windows. Một số phần mềm phổ biến bao gồm:
- WiFi Password Viewer
- Wireless KeyView
- Cain & Abel
Lưu ý: Việc sử dụng phần mềm bên thứ ba có thể tiềm ẩn rủi ro bảo mật. Bạn nên cẩn thận khi tải xuống và cài đặt phần mềm từ các nguồn uy tín.
Cách xem mật khẩu wifi trên macOS
Sử dụng Keychain Access
Đây là phương pháp mặc định để xem mật khẩu wifi trên macOS.
Bước 1: Mở Keychain Access.
- Nhấn phím Command + Space để mở Spotlight search.
- Nhập Keychain Access và nhấn Enter.
Bước 2: Trong Keychain Access, tìm kiếm tên mạng wifi mà bạn muốn xem mật khẩu.
Bước 3: Nhấp đúp vào mục Keychain Access chứa mật khẩu wifi.
Bước 4: Chọn hộp Show Password.
Bước 5: Nhập mật khẩu máy tính của bạn khi được nhắc.
Bước 6: Mật khẩu wifi sẽ được hiển thị trong trường Password.
Sử dụng Terminal
Phương pháp này phù hợp với những người dùng am hiểu máy tính hơn.
Bước 1: Mở Terminal.
Mở Applications > Utilities > Terminal.
Bước 2: Nhập lệnh sau và nhấn Enter:
security find-generic-password -a “Tên wifi” -w
Lưu ý: Thay thế “Tên wifi” bằng tên mạng wifi mà bạn muốn xem mật khẩu.
Bước 3: Mật khẩu wifi sẽ được hiển thị.
Kết luận
Có nhiều cách để xem mật khẩu wifi trên máy tính Windows và macOS. Phương pháp phù hợp nhất cho bạn sẽ phụ thuộc vào hệ điều hành, phiên bản phần mềm và sở thích cá nhân của bạn.
Lưu ý rằng việc xem mật khẩu wifi của mạng wifi không thuộc sở hữu của bạn có thể vi phạm luật pháp và đạo đức. Hãy chỉ sử dụng các phương pháp này để xem mật khẩu wifi của mạng wifi do bạn sở hữu hoặc được phép truy cập.
- Bài viết này chỉ cung cấp hướng dẫn chung về cách xem mật khẩu wifi trên máy tính. Các bước cụ thể có thể thay đổi tùy theo hệ điều hành, phiên bản phần mềm và loại thiết bị wifi bạn sử dụng.
- Nếu bạn gặp bất kỳ khó khăn nào trong quá trình thực hiện, vui lòng tham khảo tài liệu hướng dẫn sử dụng của máy tính hoặc phần mềm, hoặc liên hệ với bộ phận hỗ trợ kỹ thuật để được trợ giúp.
- Việc bảo mật mật khẩu wifi là rất quan trọng. Hãy đảm bảo rằng bạn sử dụng mật khẩu mạnh và giữ bí mật mật khẩu của mình. Tránh chia sẻ mật khẩu wifi của bạn với người khác unless absolutely necessary.
Thay đổi mật khẩu wifi của bạn thường xuyên để tăng cường bảo mật.
Tóm lại
Việc xem mật khẩu wifi trên máy tính có thể hữu ích trong một số trường hợp, tuy nhiên bạn cần lưu ý đến các vấn đề bảo mật và đạo đức khi thực hiện thao tác này. Hãy sử dụng các phương pháp được trình bày trong bài viết một cách cẩn thận và có trách nhiệm.


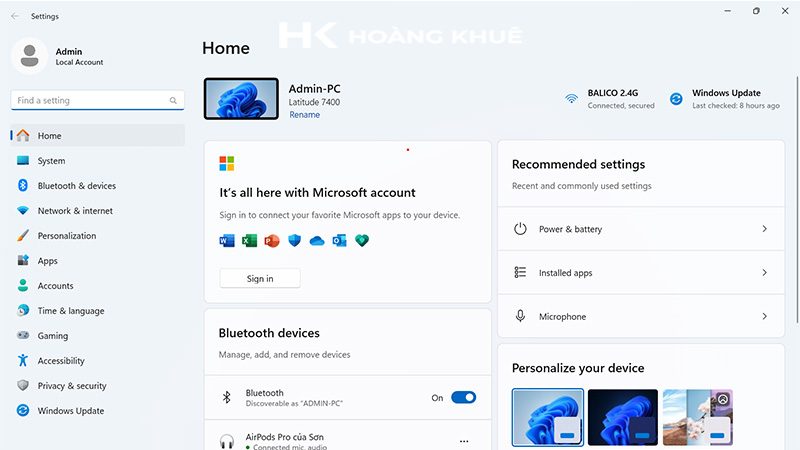









Để lại một bình luận
Bạn phải đăng nhập để gửi bình luận.