Cách bật, mở camera trên laptop Windows 10, 8, 7 nhanh, dễ dàng nhất
Hiện nay, việc sử dụng camera trên laptop đã trở nên phổ biến để chụp ảnh, quay video và thực hiện cuộc gọi video với chất lượng hình ảnh sắc nét thậm chí là dùng nó như thay thế tạm thời cho thiết bị livestream cũng được. Tuy nhiên, cách mở camera trên laptop sẽ khác nhau tùy thuộc vào hệ điều hành Windows bạn đang sử dụng. Dưới đây là hướng dẫn chi tiết và nhanh chóng để bạn có thể bật, mở camera trên laptop Windows 10, 8, 7 một cách dễ dàng.
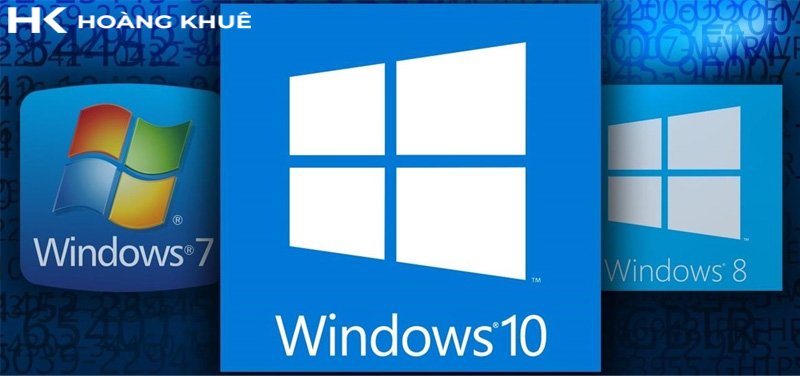
1. Cách mở camera trên laptop Windows 10
Hướng dẫn nhanh
- Nhấn phím Windows trên bàn phím và gõ từ khóa “Camera.
- Chọn ứng dụng Camera trong kết quả tìm kiếm.
- Nhấn vào biểu tượng máy ảnh để chụp ảnh hoặc biểu tượng video để quay video.
- Nếu muốn điều chỉnh các thiết lập, nhấn vào biểu tượng bánh răng cưa để thay đổi cài đặt.
Hướng dẫn chi tiết
Bước 1: Nhấn phím Windows trên bàn phím và gõ từ khóa “Camera” vào ô tìm kiếm.
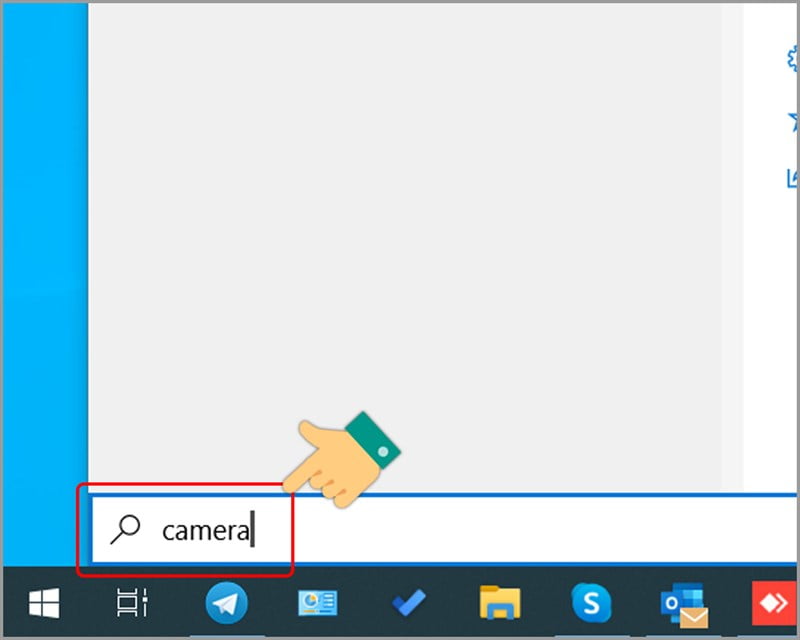
Bước 2: Chọn ứng dụng Camera từ kết quả tìm kiếm.
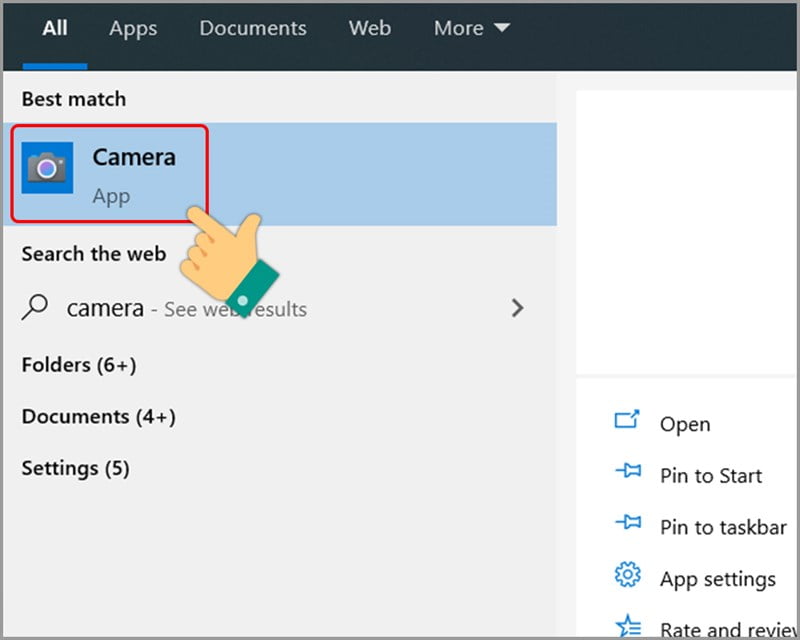
Bước 3: Để chụp ảnh bằng camera laptop Windows 10, bạn chỉ việc nhấn vào biểu tượng máy ảnh.

Bước 4: Nếu bạn muốn quay video, nhấn vào biểu tượng video để bắt đầu quay.
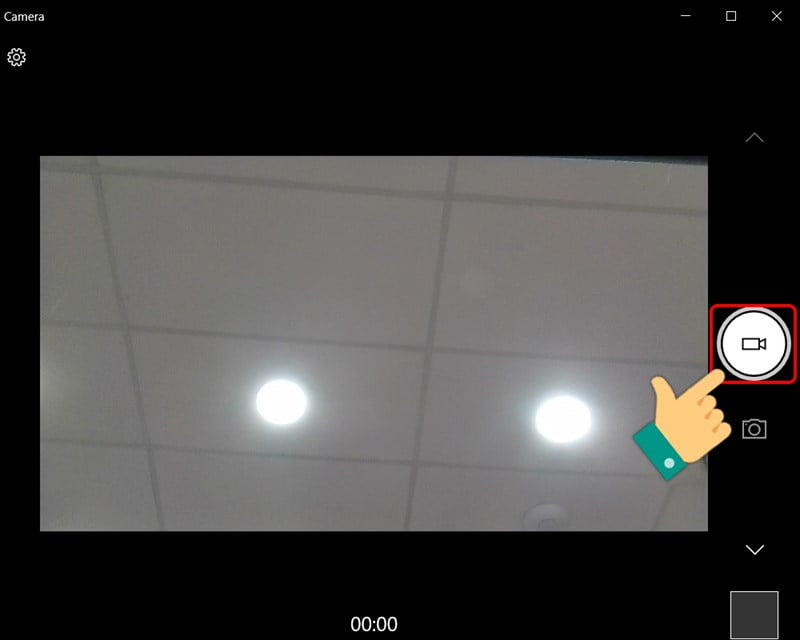
Bước 5: Để thay đổi các thiết lập chụp ảnh và quay video, nhấn vào biểu tượng bánh răng cưa để mở menu cài đặt.
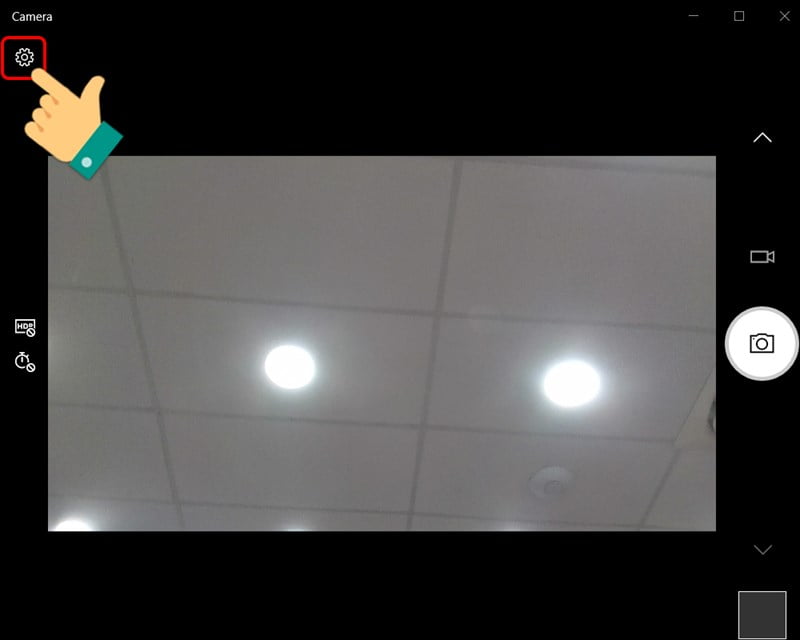
Trong menu này, bạn có thể:
Thiết lập chụp ảnh:
- Show advanced control: Thay đổi chế độ đếm ngược chụp ảnh bằng thanh chỉnh ánh sáng.
- Framing grid: Hiển thị lưới để giúp bạn căn chỉnh hình ảnh.
- Photo Quality: Chọn chất lượng hình ảnh và video.
- Time lapse: Kích hoạt hiệu ứng Time-lapse để quay đoạn video ngắn với hiệu ứng tua nhanh thời gian.
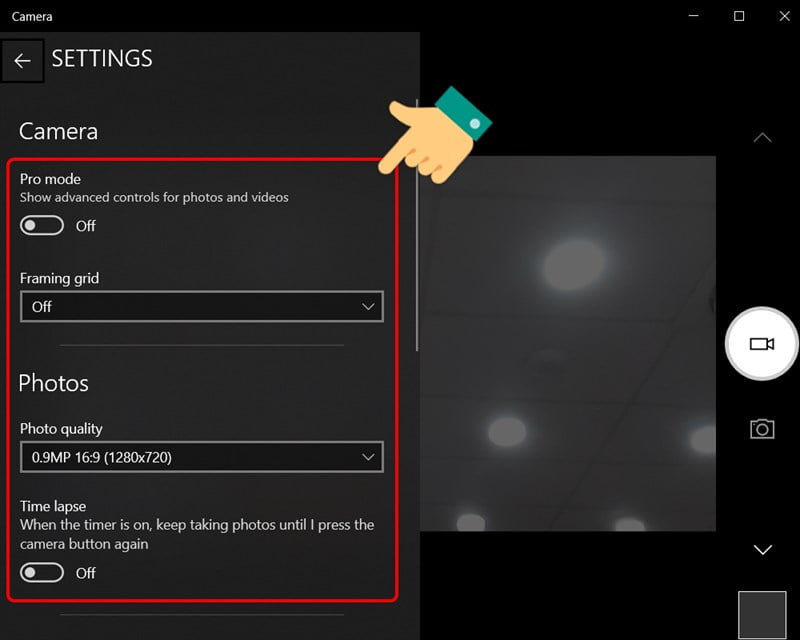
Thiết lập quay video:
- Video quality: để chọn chất lượng video.
- Flicker reduction: chỉnh tần số quét hình để giảm tình trạng nhấp nháy khi quay video dưới ánh đèn led.
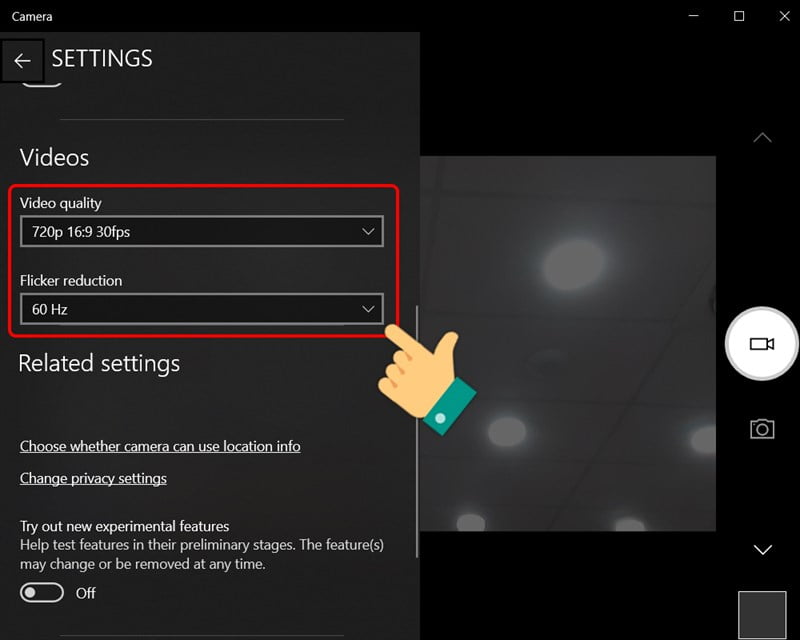
2. Cách mở camera trên laptop Windows 8
Để mở ứng dụng tìm kiếm trên Windows 8, bạn hãy di chuột vào bên phải màn hình và nhập từ khóa “camera” vào thanh tìm kiếm. Nếu máy tính của bạn có tích hợp camera, ứng dụng Camera sẽ xuất hiện trong kết quả tìm kiếm. Bạn chỉ cần nhấp vào ứng dụng Camera để mở và sử dụng.
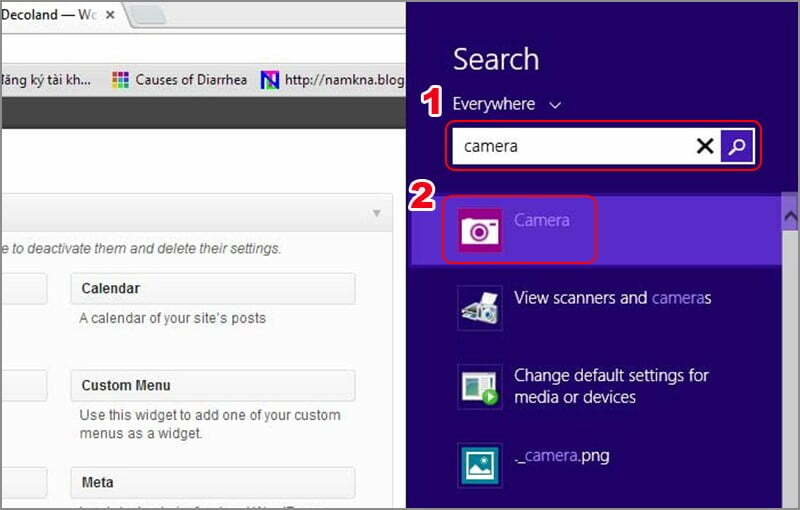
Tham khảo sản phẩm: Webcam Elgato Facecam Pro
3. Cách bật, mở camera trên Windows 7
Hướng dẫn nhanh
- Truy cập vào trang web chính thức của CyberLink YouCam.
- Nhấn vào tùy chọn “Tải xuống miễn phí”.
- Chọn thư mục lưu file cài đặt và nhấn “Save”.
- Nhấp vào file .exe vừa tải xuống để bắt đầu quá trình cài đặt.
- Tiếp tục theo hướng dẫn để cài đặt phần mềm.
- Sau khi cài đặt thành công, mở ứng dụng CyberLink YouCam và sử dụng chức năng chụp ảnh và quay video.
Hướng dẫn chi tiết
Bước 1: Vì hầu hết máy tính chạy Windows 7 không tích hợp sẵn ứng dụng Camera, bạn cần tải phần mềm CyberLink YouCam. Truy cập trang web chính thức của CyberLink và tìm tùy chọn “Tải xuống miễn phí”.
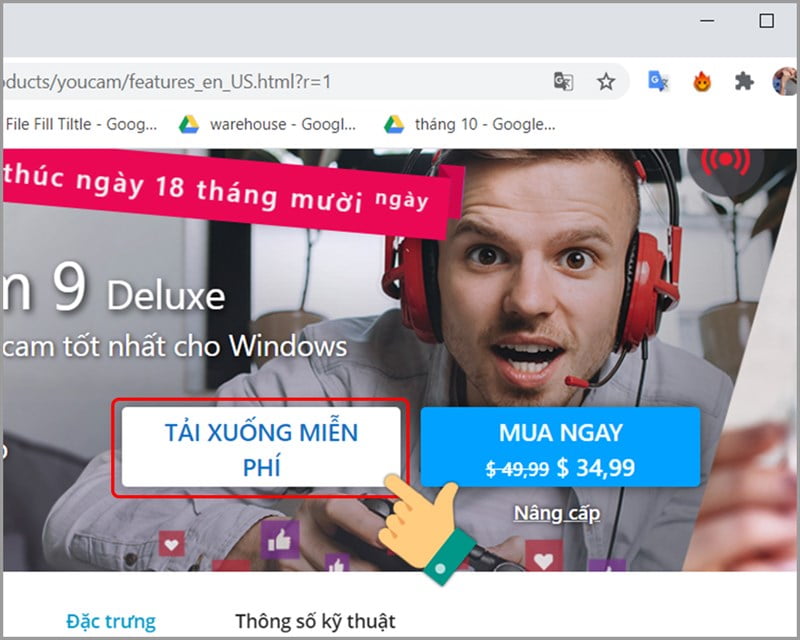
Bước 2: Chọn thư mục lưu file cài đặt và nhấn “Save”.
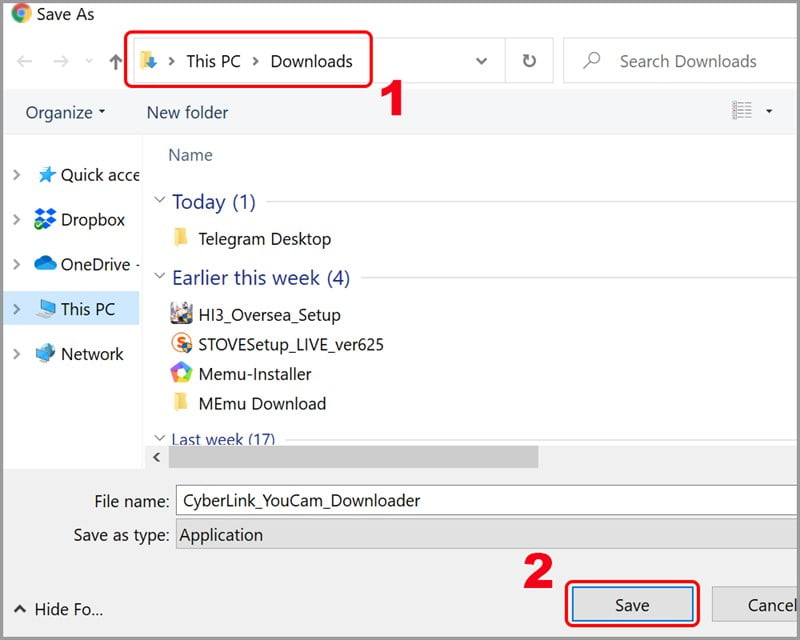
Bước 3: Nhấp vào file .exe vừa tải xuống để bắt đầu quá trình cài đặt CyberLink YouCam.
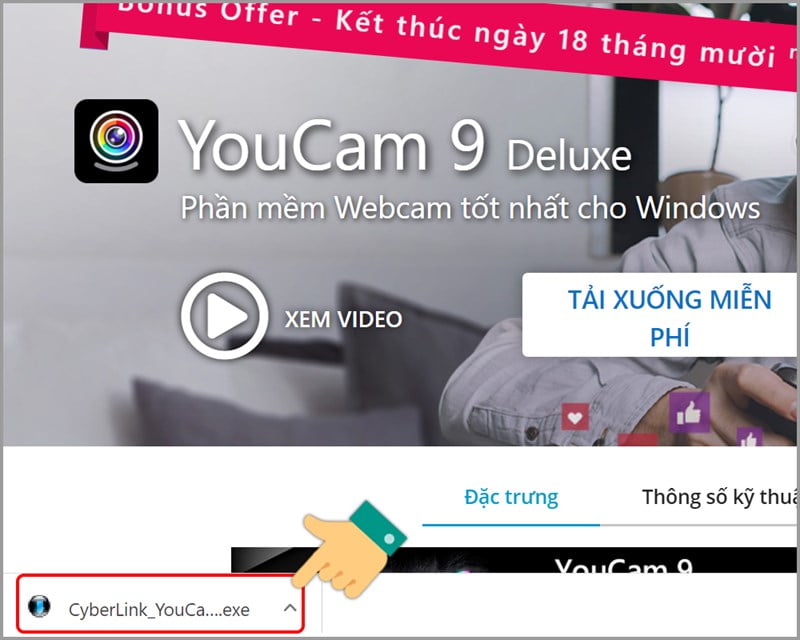
Bước 4: Tiếp tục theo hướng dẫn trên màn hình để hoàn thành quá trình cài đặt phần mềm.
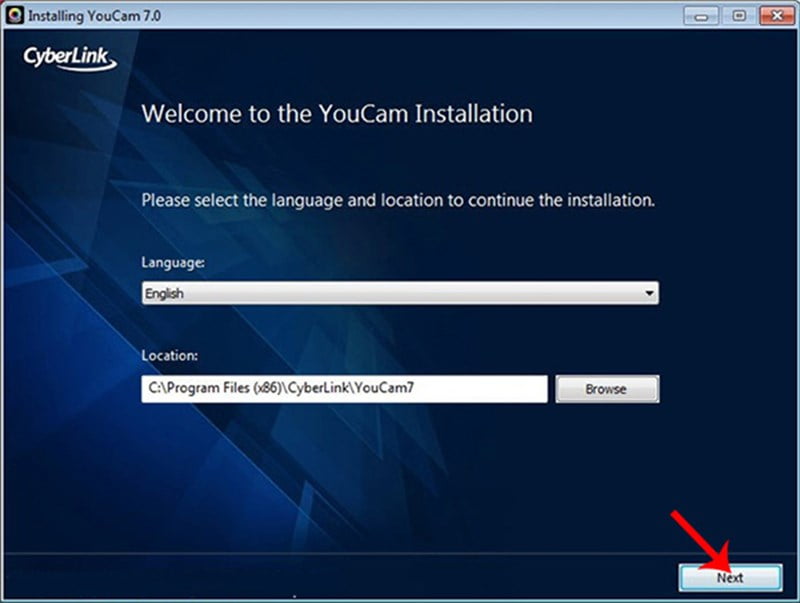
Bước 5: Sau khi cài đặt thành công, mở ứng dụng CyberLink YouCam và bạn có thể chụp ảnh và quay video bằng camera trên laptop Windows 7.
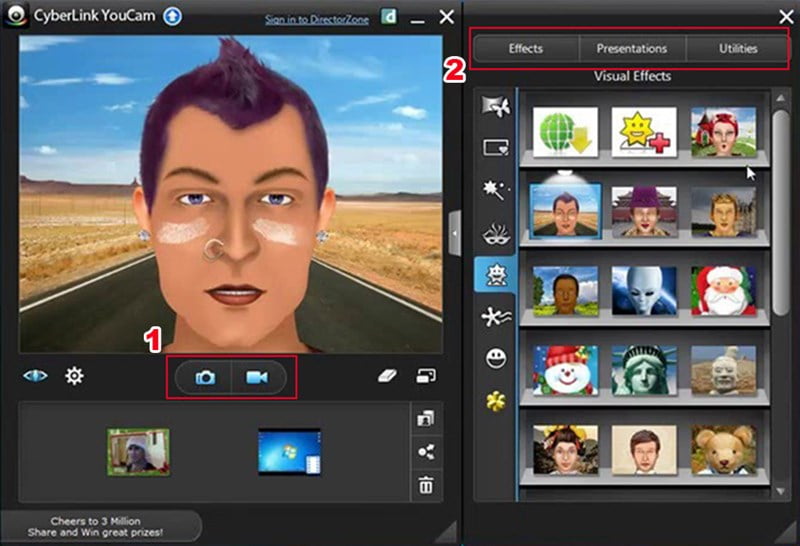
Chúc bạn thành công khi sử dụng camera trên laptop và hy vọng bài viết này của Hoàng Khuê sẽ mang đến những thông tin hữu ích dành cho bạn.


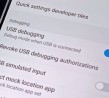







Để lại một bình luận
Bạn phải đăng nhập để gửi bình luận.