Hướng dẫn cách bật mic máy tính trên Windows và MacOs
Micro máy tính là một thiết bị quan trọng giúp chúng ta giao tiếp bằng giọng nói trong các hoạt động như học tập trực tuyến, họp hội thảo, gọi điện thoại, chơi game,… Việc sử dụng micro hiệu quả sẽ góp phần nâng cao chất lượng âm thanh, giúp bạn truyền tải thông tin rõ ràng và dễ hiểu hơn.
Tuy nhiên, đôi khi micro máy tính có thể bị tắt hoặc gặp sự cố, dẫn đến việc bạn không thể sử dụng tính năng này. Bài viết này sẽ hướng dẫn bạn cách bật mic máy tính một cách chi tiết trên hai hệ điều hành phổ biến là Windows và macOS.
Các cách bật mic máy tính
Trên Windows 10/11
Cách bật và tắt mic trên windows 10 và 11
- Bước 1: Nhấn tổ hợp phím Windows + I để mở ứng dụng Settings.
- Bước 2: Chọn mục Privacy (Quyền riêng tư).
- Bước 3: Chọn Microphone (Microphone) trong menu bên trái.
- Bước 4: Bật công tắc Allow apps to access your microphone (Cho phép ứng dụng truy cập micrô của bạn).
- Bước 5: Chọn các ứng dụng mà bạn muốn cho phép truy cập micrô của mình.
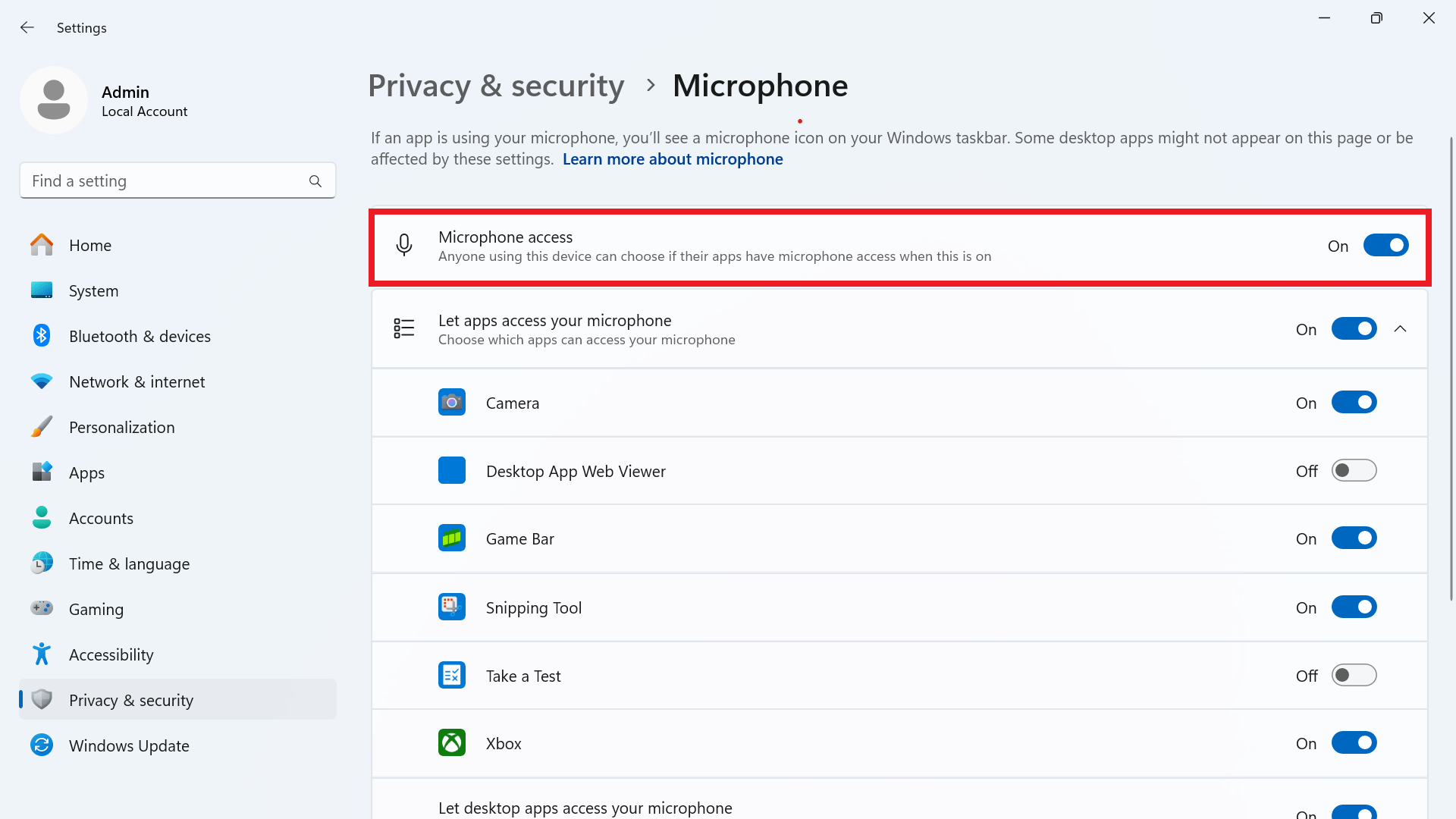
Trên macOS
- Bước 1: Nhấp vào biểu tượng Apple ở góc trái màn hình, chọn System Preferences, sau đó chọn Sound.
- Bước 2: Chọn tab Input.
- Bước 3: Chọn micro trong danh sách thiết bị.
- Bước 4: Đảm bảo mic được bật (có dấu checkmark hoặc màu xanh).
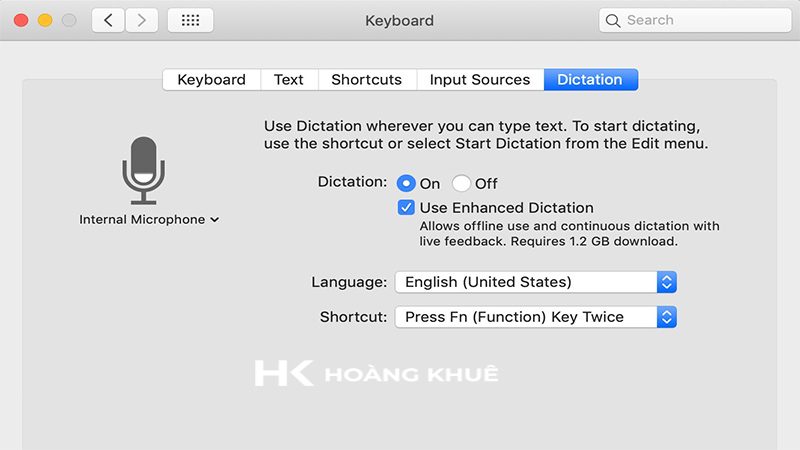
Bật mic bằng Control Panel (chỉ áp dụng cho Windows)
- Bước 1: Nhấp chuột phải vào biểu tượng loa ở góc phải màn hình.
- Bước 2: Chọn Open Sound Settings.
- Bước 3: Chọn Sound Control Panel ở phía dưới cùng bên phải.
- Bước 4: Chọn tab Recording.
- Bước 5: Chọn micro trong danh sách thiết bị.
- Bước 6: Nhấp chuột phải vào micro và chọn Enable.
Bật mic bằng phần mềm
- Bước 1: Mở phần mềm sử dụng micro (ví dụ: Zoom, Skype, Google Meet).
- Bước 2: Truy cập cài đặt âm thanh/video trong phần mềm. Vị trí cài đặt có thể khác nhau tùy theo từng phần mềm.
- Bước 3: Chọn micro trong danh sách thiết bị.
- Bước 4: Đảm bảo mic được bật (có dấu checkmark hoặc màu xanh).
Cách kiểm tra mic đã bật chưa trên máy tính
Có nhiều cách để kiểm tra mic đã bật hay chưa trên máy tính, tùy thuộc vào hệ điều hành bạn đang sử dụng:
Trên Windows 10
Cách 1: Nhấp chuột phải vào biểu tượng loa ở góc dưới bên phải màn hình, sau đó chọn Open Sound Settings.
Trong tab Recording, bạn sẽ thấy danh sách các thiết bị ghi âm được kết nối với máy tính. Nhìn vào Microphone (Micro). Nếu mic đang hoạt động, bạn sẽ thấy thanh màu xanh lá cây nhảy lên khi bạn nói.
Cách 2: Sử dụng công cụ Voice Recorder. Mở Start Menu, tìm kiếm và mở Voice Recorder.
Nhấp vào nút Record (Ghi âm) và bắt đầu nói. Nếu mic hoạt động, bạn sẽ thấy sóng âm thanh hiển thị trên màn hình.
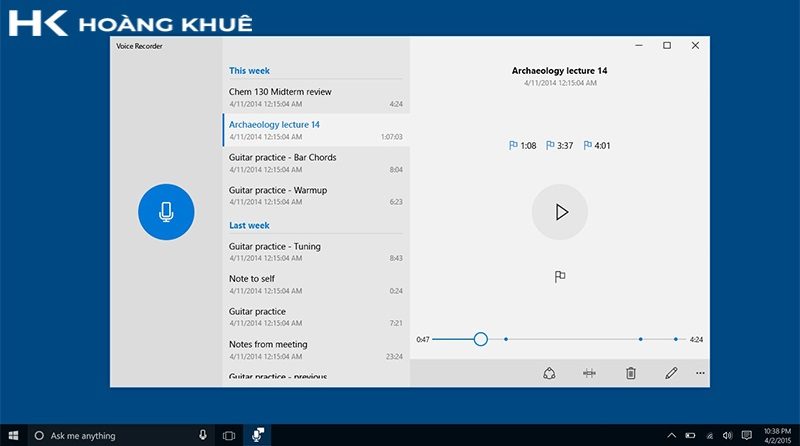
Trên macOS
- Mở System Preferences (Cài đặt hệ thống).
- Nhấp vào biểu tượng Sound (Âm thanh).
- Chọn tab Input (Đầu vào).
- Chọn Microphone (Micro) trong danh sách thiết bị ghi âm.
- Nói vào mic. Nếu mic hoạt động, bạn sẽ thấy thanh màu xanh lá cây nhảy lên bên cạnh
- Microphone level (Mức âm lượng mic).
Kiểm tra mic trong ứng dụng
- Mở một ứng dụng sử dụng mic, ví dụ như Zoom, Skype, hoặc trò chơi trực tuyến.
- Tìm cài đặt âm thanh trong ứng dụng.
- Chọn mic bạn muốn sử dụng.
- Nói vào mic. Nếu mic hoạt động, bạn sẽ thấy biểu tượng mic hoặc thanh màu xanh lá cây để xác nhận.
Lưu ý:
- Nếu bạn không thấy mic trong danh sách thiết bị ghi âm, hoặc mic không hoạt động trong các ứng dụng, hãy thử:
- Khởi động lại máy tính.
- Kết nối lại mic với máy tính (nếu mic là thiết bị rời).
- Cập nhật trình điều khiển âm thanh.
- Kiểm tra cài đặt mic trong BIOS/UEFI (nếu mic là thiết bị tích hợp).
Kết luận
Bật mic máy tính tưởng chừng đơn giản nhưng đôi khi lại khiến nhiều người gặp khó khăn. Hy vọng với những hướng dẫn chi tiết về cách bật mic trên Windows và macOS trong bài viết này, bạn đã có thể dễ dàng thực hiện thao tác này.
Hãy nhớ kiểm tra mic sau khi bật để đảm bảo rằng mic hoạt động bình thường. Nếu gặp sự cố, hãy tham khảo các bước khắc phục được đề cập trong bài viết hoặc liên hệ với bộ phận hỗ trợ kỹ thuật để được trợ giúp thêm.










Để lại một bình luận
Bạn phải đăng nhập để gửi bình luận.