11 Lỗi màn hình máy tính thường gặp và cách khắc phục
Màn hình máy tính là một bộ phận quan trọng không thể thiếu đối với bất kỳ chiếc máy tính nào. Nó giúp chúng ta có thể nhìn thấy hình ảnh và nội dung của các chương trình, ứng dụng đang chạy trên máy tính. Tuy nhiên, trong quá trình sử dụng, màn hình máy tính có thể gặp phải một số lỗi khiến cho việc hiển thị hình ảnh bị ảnh hưởng.
Trong bài viết này, chúng tôi sẽ tổng hợp các lỗi màn hình máy tính hay gặp khi sử dụng. Hy vọng bài viết sẽ giúp bạn có thêm kiến thức để khắc phục các lỗi màn hình máy tính một cách hiệu quả.
Lỗi màn hình máy tính bị nhoè
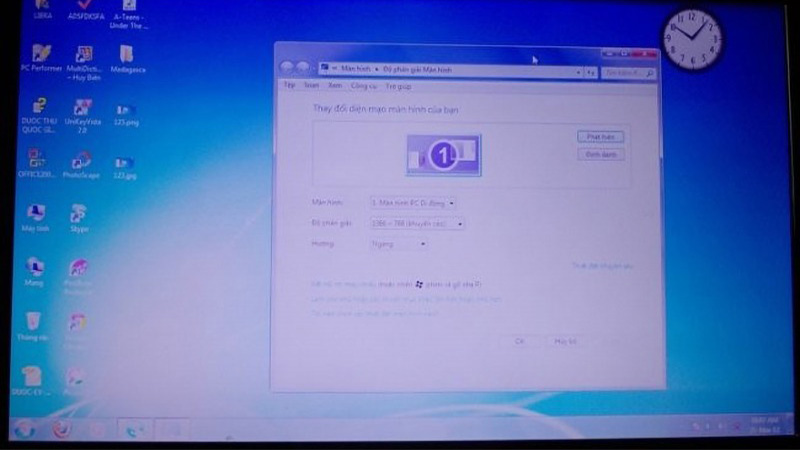
Lỗi màn hình máy tính bị nhoè thường xuất hiện khi hình ảnh trên màn hình trở nên không rõ ràng, mờ mịt hoặc có các hiện tượng nhoè làm giảm chất lượng hình ảnh. Dưới đây là một số nguyên nhân phổ biến dẫn đến tình trạng này:
- Cáp kết nối:
- Cáp VGA, HDMI hoặc DisplayPort kết nối máy tính với màn hình có thể bị đứt, hỏng hoặc kết nối không đúng cách. Nếu có vấn đề với cáp, nó có thể gây nhoè hình ảnh trên màn hình.
- Card đồ họa:
- Nếu card đồ họa trên máy tính gặp vấn đề hoặc không hoạt động đúng cách, có thể dẫn đến hình ảnh bị nhoè.
- Màn hình:
- Màn hình chính có thể bị lỗi, đặc biệt là khi có vấn đề với các thành phần nội bộ như đèn nền (backlight) hoặc mạch điều khiển hình ảnh.
- Độ phân giải không đúng:
- Cài đặt độ phân giải màn hình không tương ứng với khả năng hiển thị của màn hình có thể gây nhoè hình ảnh.
- Driver đồ họa lỗi:
- Trình điều khiển đồ họa trên máy tính cần phải được cập nhật đến phiên bản mới nhất để đảm bảo tương thích và ổn định với hệ thống.
- Nguồn điện:
- Nếu nguồn điện đang cung cấp cho màn hình không ổn định, có thể gây nhoè hình ảnh.
- Kiểm tra với màn hình khác:
- Kết nối máy tính với một màn hình khác để xem liệu sự cố có xuất hiện trên màn hình mới hay không. Nếu không, vấn đề có thể xuất phát từ màn hình cũ.
Lỗi sọc màn hình máy tính
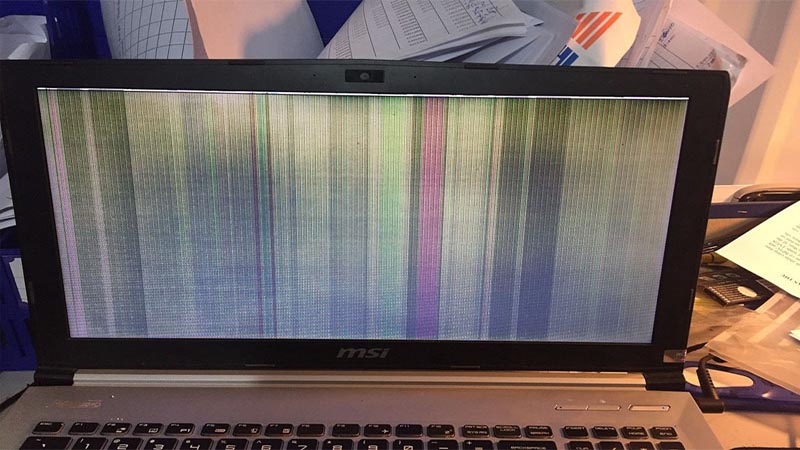
Lỗi sọc trên màn hình máy tính là một vấn đề phổ biến mà người dùng có thể gặp. Các sọc này có thể xuất hiện dọc hoặc ngang trên màn hình và gây khó chịu cho trải nghiệm sử dụng. Dưới đây là một số nguyên nhân chính có thể gây ra lỗi sọc trên màn hình máy tính:
- Dây cáp kết nối:
- Cáp VGA, HDMI hoặc DisplayPort kết nối máy tính với màn hình có thể bị đứt, hỏng hoặc không kết nối chặt. Nếu có vấn đề với cáp, nó có thể tạo ra sọc trên màn hình.
- Card đồ họa:
- Card đồ họa có thể gặp sự cố hoặc có vấn đề kỹ thuật, gây ra hiện tượng sọc trên màn hình. Điều này có thể xảy ra do lỗi phần cứng hoặc trình điều khiển đồ họa không hoạt động đúng cách.
- Màn hình:
- Màn hình chính mình cũng có thể gặp sự cố. Các sọc có thể xuất hiện do các vấn đề với các thành phần nội bộ của màn hình.
- Cập nhật trình điều khiển đồ họa:
- Trình điều khiển đồ họa trên máy tính cần phải được cập nhật đến phiên bản mới nhất để đảm bảo tương thích và ổn định với hệ thống.
- Nhiệt độ và quạt làm mát:
- Nếu máy tính hoạt động ở nhiệt độ cao, có thể gây ra sự cố với card đồ họa. Đảm bảo hệ thống làm mát hoạt động đúng cách có thể giúp giảm nguy cơ này.
- Kiểm tra với màn hình khác:
- Kết nối máy tính với một màn hình khác để xem liệu sự cố có xuất hiện trên màn hình mới hay không. Nếu không, vấn đề có thể xuất phát từ màn hình cũ.
Màn hình máy tính bị thu nhỏ
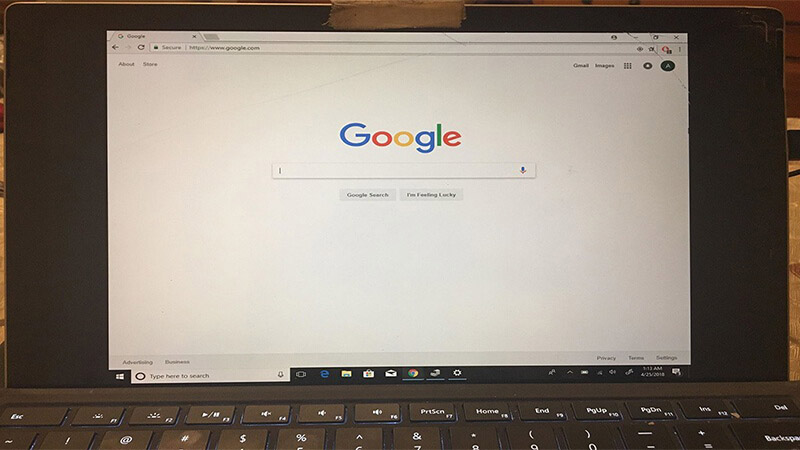
Khi màn hình máy tính bị thu nhỏ, điều này có nghĩa là hình ảnh trên màn hình trở nên nhỏ hơn so với kích thước bình thường, làm giảm diện tích hiển thị và khó nhìn. Dưới đây là một số nguyên nhân phổ biến và cách khắc phục vấn đề này:
- Độ phân giải màn hình:
- Kiểm tra cài đặt độ phân giải màn hình trong các tùy chọn hiển thị của hệ điều hành. Nếu độ phân giải được đặt quá thấp, hình ảnh sẽ bị thu nhỏ.
- Driver đồ họa:
- Đảm bảo trình điều khiển (driver) đồ họa trên máy tính của bạn được cài đặt đúng và là phiên bản mới nhất. Trình điều khiển lỗi thời hoặc không tương thích có thể gây ra vấn đề thu nhỏ màn hình.
- Tích hợp đồ họa:
- Nếu bạn đang sử dụng card đồ họa tích hợp, kiểm tra xem có bất kỳ cài đặt nào trong BIOS/UEFI được kích hoạt làm thu nhỏ màn hình hay không.
- Tùy chọn màn hình:
- Nếu màn hình của bạn có các tùy chọn thu nhỏ hay phóng to tự động, hãy kiểm tra xem có sự thay đổi nào trong cài đặt này.
- Phím tắt hoặc cài đặt trên màn hình:
- Một số màn hình có thể có các phím tắt hoặc cài đặt trực tiếp trên màn hình để điều chỉnh kích thước hiển thị. Kiểm tra xem có thay đổi nào từ các phím này hay không.
- Kiểm tra với màn hình khác:
- Nếu có thể, kết nối máy tính với một màn hình khác để kiểm tra xem vấn đề có xuất hiện trên màn hình mới hay không. Nếu không, vấn đề có thể là do màn hình cũ.
Màn hình máy tính bị xoay ngược
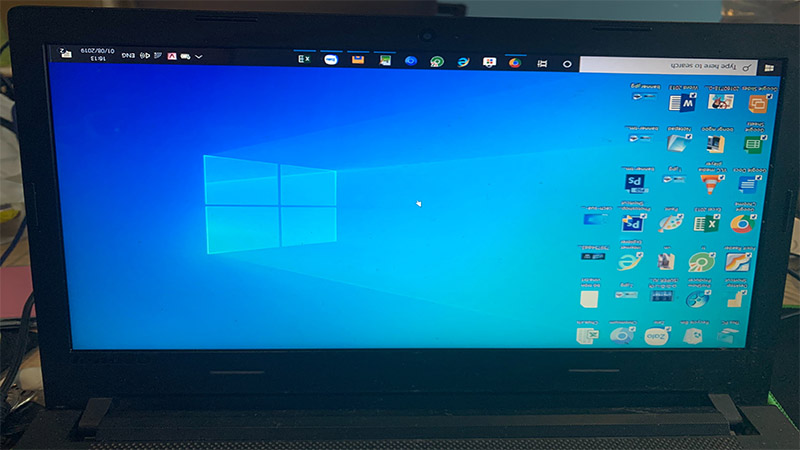
Khi màn hình máy tính bị xoay ngược, điều này có nghĩa là hình ảnh hiển thị trên màn hình bị quay một cách ngược chiều kim đồng hồ hoặc ngược lại. Thông thường, điều này xảy ra khi cài đặt đồ họa của máy tính bị thay đổi. Dưới đây là cách khắc phục vấn đề này:
- Kiểm tra cài đặt đồ họa:
- Trong cài đặt đồ họa của máy tính, kiểm tra xem có tùy chọn nào liên quan đến xoay hình ảnh hay không. Các trình điều khiển đồ họa thường có tùy chọn để điều chỉnh hướng hiển thị.
- Phím tắt hoặc cài đặt trên màn hình:
- Một số màn hình có thể có phím tắt hoặc cài đặt trực tiếp trên màn hình để xoay hình ảnh. Kiểm tra xem có thay đổi nào từ các phím này hay không.
- Kiểm tra trình điều khiển đồ họa:
- Đảm bảo rằng trình điều khiển đồ họa trên máy tính đã được cài đặt đúng và là phiên bản mới nhất.
- Nếu có vấn đề với trình điều khiển, nó có thể gây ra sự cố xoay hình ảnh.
- Kiểm tra cài đặt hệ điều hành:
- Trong một số trường hợp, hệ điều hành có thể cũng cung cấp tùy chọn để xoay hình ảnh. Kiểm tra các cài đặt hiển thị trong Control Panel (Pannel điều khiển) trên Windows hoặc System Preferences (Tùy chọn hệ thống) trên macOS.
- Khôi phục cài đặt màn hình:
- Nếu bạn đã thay đổi cài đặt màn hình và không thể xác định vấn đề, thử khôi phục lại cài đặt màn hình về mặc định từ menu OSD (On-Screen Display) của màn hình.
Tại sao màn hình máy tính không lên được
Màn hình máy tính không lên được có thể do nhiều nguyên nhân khác nhau. Dưới đây là một số lý do phổ biến và cách khắc phục:
- Kiểm tra nguồn điện:
- Đảm bảo rằng nguồn điện đang cấp cho máy tính là ổn định và máy tính của bạn được kết nối đúng cách. Kiểm tra cả dây nguồn và ổ cắm điện.
- Kiểm tra cáp kết nối:
- Đảm bảo cáp kết nối giữa máy tính và màn hình hoặc máy tính và nguồn điện (nếu sử dụng ổn định ngoại) là chắc chắn và không bị hỏng.
- Card đồ họa hoặc trình điều khiển đồ họa:
- Nếu bạn sử dụng card đồ họa rời, hãy kiểm tra xem nó có được gắn chặt vào khe cắm không và không bị hỏng. Nếu sử dụng card tích hợp, có thể cần kiểm tra xem trình điều khiển đồ họa có vấn đề hay không.
- Kiểm tra RAM:
- Một số vấn đề với RAM có thể làm cho máy tính không khởi động được. Thử nghiệm bằng cách đổi chỗ hoặc tháo bớt thanh RAM để xem có sự cải thiện không.
- Kiểm tra ổ cứng:
- Một ổ cứng hỏng có thể gây ra sự cố không khởi động. Kiểm tra xem ổ cứng có được nhận và hoạt động không.
- Kiểm tra CPU:
- Nếu CPU hoặc bảng mạch chủ có vấn đề, máy tính cũng có thể không khởi động được. Kiểm tra xem CPU có được đặt đúng không và có vấn đề gì không.
- Kiểm tra màn hình:
- Nếu màn hình máy tính không hiển thị gì cả, có thể do lỗi màn hình hoặc cáp kết nối. Kết nối máy tính với một màn hình khác để kiểm tra.
- Kiểm tra pin CMOS:
- Pin CMOS giữ lại thông tin cài đặt BIOS. Nếu pin này hết pin hoặc bị lỏng, có thể gây sự cố khởi động.
- Kiểm tra mainboard/bảng mạch chủ:
- Nếu tất cả các phần trên đều kiểm tra đúng và máy tính vẫn không khởi động, có thể có vấn đề với mainboard hoặc bảng mạch chủ.
Màn hình máy tính xoay ngang
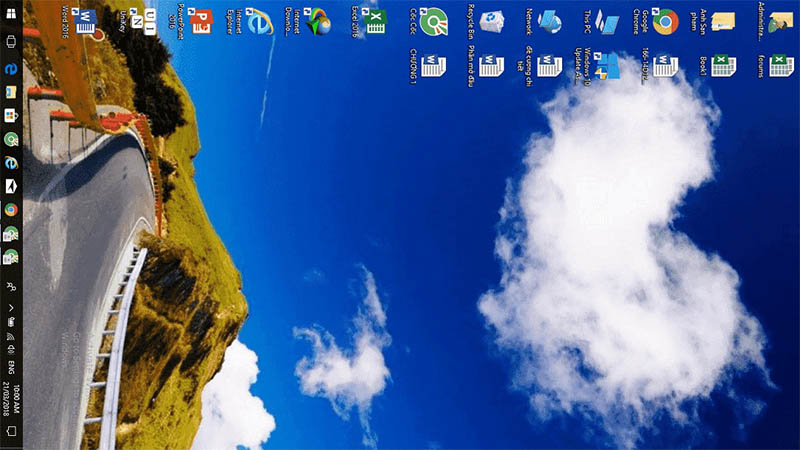
Khi bạn nói về việc “màn hình máy tính xoay ngang,” có thể có nhiều ngữ cảnh khác nhau, nhưng thường thì đây đề cập đến việc hiển thị hình ảnh trên màn hình bị xoay ngang hoặc chiều ngang. Điều này có thể xảy ra theo ý muốn của người dùng hoặc là một vấn đề hiển thị không mong muốn. Dưới đây là một số điểm liên quan:
- Chế độ xoay màn hình:
- Nếu việc xoay ngang màn hình là một lựa chọn có sẵn trong trình điều khiển đồ họa hoặc thiết lập hiển thị của hệ điều hành, có thể người dùng đã chọn chế độ này để phục vụ nhu cầu công việc hoặc giải trí cụ thể.
- Phím tắt hoặc cài đặt trực tiếp trên màn hình:
- Một số màn hình có thể có phím tắt hoặc các cài đặt trực tiếp trên màn hình để xoay hình ảnh. Nếu người dùng vô tình nhấn phím tắt hoặc thay đổi cài đặt này, màn hình có thể bị xoay ngang.
- Lỗi trình điều khiển đồ họa hoặc card đồ họa:
- Trình điều khiển đồ họa không chính xác hoặc lỗi có thể làm thay đổi hình dạng hiển thị. Cập nhật trình điều khiển đồ họa có thể giải quyết vấn đề này.
- Lỗi hệ điều hành:
- Một số lỗi trong hệ điều hành có thể dẫn đến thay đổi bất ngờ về cài đặt hiển thị, bao gồm việc xoay ngang màn hình.
- Lỗi màn hình:
- Nếu có vấn đề với màn hình chính, như một lỗi nằm trong các thành phần điều khiển hình ảnh, nó có thể dẫn đến việc màn hình bị xoay ngang một cách không mong muốn.
Để khắc phục vấn đề này, bạn có thể thử các bước sau:
- Kiểm tra trình điều khiển đồ họa:
- Cập nhật trình điều khiển đồ họa lên phiên bản mới nhất.
- Kiểm tra cài đặt màn hình:
- Kiểm tra các cài đặt trên màn hình hoặc trong trình điều khiển đồ họa để đảm bảo rằng chế độ hiển thị được đặt đúng.
- Khôi phục cài đặt màn hình:
- Nếu có thể, thử khôi phục lại cài đặt màn hình về mặc định từ menu OSD (On-Screen Display) của màn hình.
Lỗi màn hình máy tính bị phóng to
Khi màn hình máy tính bị phóng to không mong muốn, điều này có thể làm cho hình ảnh trở nên lớn hơn so với kích thước bình thường và có thể làm mất đi một phần của nội dung hiển thị. Dưới đây là một số nguyên nhân và cách khắc phục vấn đề này:
- Cài đặt độ phân giải:
- Kiểm tra cài đặt độ phân giải màn hình trong tùy chọn hiển thị của hệ điều hành. Nếu độ phân giải được đặt quá cao, hình ảnh có thể trở nên phóng to. Hãy chọn độ phân giải phù hợp với màn hình và sở thích cá nhân.
- Trình điều khiển đồ họa:
- Đảm bảo rằng trình điều khiển đồ họa trên máy tính của bạn đã được cài đặt đúng và là phiên bản mới nhất. Trình điều khiển lỗi thời hoặc không tương thích có thể gây phóng to không mong muốn.
- Kiểm tra màn hình:
- Kiểm tra xem có bất kỳ cài đặt nào trên màn hình hoặc trên OSD (On-Screen Display) của màn hình liên quan đến chế độ hiển thị hay không.
- Phím tắt hoặc cài đặt trên màn hình:
- Một số màn hình có thể có phím tắt hoặc các cài đặt trực tiếp trên màn hình để điều chỉnh kích thước hiển thị. Kiểm tra xem có thay đổi nào từ các phím này hay không.
- Khôi phục cài đặt màn hình:
- Nếu đã thay đổi cài đặt màn hình và không thể xác định vấn đề, thử khôi phục lại cài đặt màn hình về mặc định từ menu OSD của màn hình.
- Kiểm tra với máy tính khác hoặc màn hình khác:
- Nếu có thể, kết nối máy tính với một màn hình khác để xem liệu vấn đề có xuất hiện trên màn hình mới hay không. Nếu không, vấn đề có thể liên quan đến màn hình cũ.
Lỗi màn hình máy tính không nhận card rời
Lỗi màn hình máy tính không nhận card đồ họa rời là một tình trạng khi màn hình không hiển thị hoặc không nhận diện được card đồ họa rời được kết nối vào máy tính. Đây có thể làm giảm hiệu suất đồ họa và tạo ra các vấn đề với hiển thị. Dưới đây là phiên bản cập nhật của đoạn văn:
Một trong những vấn đề phổ biến gặp trên máy tính là khi màn hình không nhận diện được card đồ họa rời, dẫn đến tình trạng hiển thị không ổn định hoặc thậm chí không hiển thị gì cả. Nguyên nhân của tình trạng này có thể bao gồm sự cố với cổng kết nối, trình điều khiển đồ họa, hoặc thậm chí là do card đồ họa rời bị hỏng.
Một số nguyên nhân phổ biến có thể gây ra lỗi này bao gồm cáp kết nối không đúng, trình điều khiển đồ họa đã lỗi thời hoặc không tương thích, hoặc thậm chí là do card đồ họa bị lỗi. Để khắc phục vấn đề, người dùng có thể thử những bước sau:
- Kiểm tra kết nối:
- Đảm bảo rằng cáp kết nối giữa card đồ họa và màn hình được kết nối chặt và không có vết nứt hoặc hỏng hóc.
- Cập nhật trình điều khiển đồ họa:
- Cài đặt trình điều khiển đồ họa mới nhất từ trang web chính thức của nhà sản xuất card đồ họa để đảm bảo tương thích và ổn định.
- Kiểm tra cổng kết nối:
- Thử kết nối card đồ họa vào các cổng kết nối khác trên máy tính để loại trừ vấn đề với cổng kết nối cụ thể.
- Kiểm tra nguồn điện:
- Đảm bảo rằng card đồ họa nhận đủ nguồn điện cần thiết và kiểm tra xem có vấn đề gì với nguồn điện không.
Lỗi treo màn hình máy tính win 10
Lỗi treo màn hình máy tính trên Windows 10 có thể xuất hiện với nhiều nguyên nhân khác nhau. Dưới đây là một số nguyên nhân phổ biến và cách khắc phục:
- Lỗi trình điều khiển đồ họa:
- Trình điều khiển đồ họa lỗi thời hoặc không tương thích có thể gây ra tình trạng treo màn hình. Cập nhật trình điều khiển đồ họa từ trang web chính thức của nhà sản xuất có thể giúp giảm thiểu vấn đề này.
- Phần mềm phản tác dụng (Antivirus/Security Software):
- Một số phần mềm chống virus hoặc bảo mật có thể gây ra xung đột với hệ thống, dẫn đến treo màn hình. Thử tạm thời tắt chúng để xem xét có giúp giảm thiểu vấn đề không.
- Cài đặt Windows update lỗi:
- Lỗi trong quá trình cài đặt hoặc cập nhật Windows có thể dẫn đến tình trạng treo. Kiểm tra và cài đặt các bản cập nhật Windows mới nhất có thể giúp giải quyết vấn đề này.
- Ổ cứng đầy:
- Nếu ổ cứng của bạn quá đầy, điều này có thể gây ra tình trạng treo hệ thống. Kiểm tra và giải phóng không gian trên ổ cứng của bạn.
- Xung đột phần mềm:
- Các ứng dụng hoặc chương trình xung đột với nhau có thể gây treo hệ thống. Thử tắt các ứng dụng nền và kiểm tra xem vấn đề có tiếp tục không.
- Kiểm tra RAM:
- Lỗi trong bộ nhớ có thể dẫn đến tình trạng treo. Sử dụng công cụ kiểm tra RAM để kiểm tra xem có vấn đề nào không.
- Kiểm tra virus/malware:
- Virus hoặc malware có thể gây ra sự cố treo màn hình. Chạy quét toàn diện bằng phần mềm chống virus để loại bỏ các mối đe dọa.
- Kiểm tra nguồn điện và nhiệt độ:
- Nguồn điện không ổn định hoặc quá nhiệt độ có thể gây ra treo màn hình. Kiểm tra hệ thống nguồn và làm sạch quạt làm mát.
- Kiểm tra Log sự kiện:
- Xem trong Log Sự kiện để xác định có thông báo lỗi hoặc cảnh báo nào có thể giúp xác định nguyên nhân của vấn đề.
Lỗi màn hình máy tính bị giật
Lỗi màn hình máy tính bị giật có thể xuất hiện với nhiều nguyên nhân khác nhau và gây ra trải nghiệm hiển thị không mượt mà. Dưới đây là một số nguyên nhân và cách khắc phục vấn đề này:
- Trình điều khiển đồ họa lỗi thời hoặc không tương thích:
- Trình điều khiển đồ họa lỗi thời hoặc không tương thích có thể gây giật màn hình. Hãy cập nhật trình điều khiển đồ họa lên phiên bản mới nhất từ trang web của nhà sản xuất.
- Cài đặt độ phân giải không hỗ trợ:
- Đôi khi, chọn một độ phân giải màn hình không được hỗ trợ hoặc không phù hợp với card đồ họa có thể gây giật. Hãy chọn độ phân giải tương thích với cả card đồ họa và màn hình.
- Nguồn cung cấp nguồn điện không ổn định:
- Nguồn điện không ổn định có thể làm giảm hiệu suất đồ họa và gây giật. Sử dụng nguồn điện ổn định và kiểm tra có vấn đề gì với nguồn cung cấp điện.
- Kết nối cổng kết nối:
- Sử dụng cổng kết nối thích hợp cho màn hình của bạn. Một số cổng, như HDMI hoặc DisplayPort, cung cấp băng thông cao hơn và có thể giảm thiểu giật.
- Kiểm tra cáp kết nối:
- Cáp kết nối giữa máy tính và màn hình có thể bị hỏng hoặc không đủ chất lượng, dẫn đến hiện tượng giật. Thử sử dụng cáp khác để xem xét có giúp giảm giật không.
- Chế độ hiệu suất cao:
- Trong cài đặt đồ họa, kiểm tra xem chế độ hiệu suất của card đồ họa có được đặt vào chế độ hiệu suất cao không.
- Kiểm tra tình trạng hệ thống:
- Kiểm tra tình trạng của ổ cứng và bộ nhớ RAM để đảm bảo không có vấn đề nào ảnh hưởng đến hiệu suất hệ thống.
- Kiểm tra nhiệt độ:
- Nhiệt độ quá cao có thể gây giật màn hình. Kiểm tra và làm sạch các quạt tản nhiệt để đảm bảo hệ thống làm mát hiệu quả.
Lỗi màn hình máy tính bị lỗi panel

Lỗi màn hình máy tính bị lỗi panel thường đề cập đến tình trạng khi panel màn hình hiển thị gặp vấn đề kỹ thuật hoặc lỗi vật lý, dẫn đến ảnh hiển thị không đồng đều, xuất hiện điểm chết, vết đen, hoặc các vấn đề khác liên quan đến panel. Dưới đây là một số vấn đề phổ biến về panel và cách xử lý:
- Điểm chết (Dead Pixels):
- Điểm chết là các điểm nhỏ không hoạt động trên màn hình, thường xuất hiện dưới dạng điểm trắng, đen hoặc màu khác. Nếu chỉ có một số lượng nhỏ, có thể chấp nhận được, nhưng nếu quá nhiều, có thể là một vấn đề đáng chú ý.
- Vết đen (Black Spots):
- Vết đen là các vùng trên màn hình không hiển thị màu sắc hoặc hiển thị màu đen không mong muốn. Điều này có thể là dấu hiệu của một vấn đề với các pixel hoặc lớp cảm ứng trên panel.
- Điểm lạch (Stuck Pixels):
- Stuck pixels là các pixel màu cố định không thay đổi, thường là một màu đỏ, xanh hoặc xanh lá cây. Các phương pháp như việc “massage” pixel có thể giúp giải quyết vấn đề này.
- Panel bị hỏng:
- Nếu panel màn hình bị hỏng do va chạm mạnh hoặc áp lực vượt quá, có thể xuất hiện vết nứt hoặc các vấn đề khác với lớp kính hoặc các thành phần khác của panel.
- Hiện tượng ghosting hoặc motion blur:
- Ghosting là hiện tượng khi hình ảnh trên màn hình bị kéo dài hoặc “bóng ma” khi có sự chuyển động nhanh. Có thể xuất hiện khi thời gian đáp ứng của panel không đủ nhanh.
- Hiệu suất màu sắc kém:
- Nếu màu sắc trên màn hình không đồng đều hoặc không chính xác, có thể do lỗi calibrating hoặc vấn đề với lớp phủ màu.
- Màn hình đen:
- Một số vấn đề với panel có thể dẫn đến tình trạng màn hình đen, có thể là do các vấn đề với đèn nền, inverter hoặc các thành phần khác.
Tổng kết
Màn hình máy tính là một bộ phận quan trọng không thể thiếu đối với bất kỳ chiếc máy tính nào. Nó giúp chúng ta có thể nhìn thấy hình ảnh và nội dung của các chương trình, ứng dụng đang chạy trên máy tính. Tuy nhiên, trong quá trình sử dụng, màn hình máy tính có thể gặp phải một số lỗi khiến cho việc hiển thị hình ảnh bị ảnh hưởng.
Trong bài viết này, chúng tôi sẽ tổng hợp 11 lỗi màn hình máy tính hay gặp khi sử dụng. Hy vọng bài viết sẽ giúp bạn có thêm kiến thức để khắc phục các lỗi màn hình máy tính một cách hiệu quả.










Để lại một bình luận
Bạn phải đăng nhập để gửi bình luận.