Cách mở máy tính khi quên mật khẩu không cần USB
Trong bối cảnh cuộc sống hiện đại, việc sử dụng máy tính đã trở nên phổ biến và không thể thiếu. Tuy nhiên, việc quên mật khẩu đăng nhập là một vấn đề phổ biến, gây ra nhiều phiền toái và khó khăn cho người dùng. Mở khóa máy tính trong trường hợp này có thể là một thử thách, nhưng không phải là không thể. Bài viết này sẽ cung cấp cho bạn một số phương pháp đơn giản và nhanh chóng để mở khóa máy tính khi quên mật khẩu. Bạn có thể áp dụng các bước hướng dẫn để khôi phục mật khẩu và tiếp tục sử dụng máy tính một cách thuận tiện.
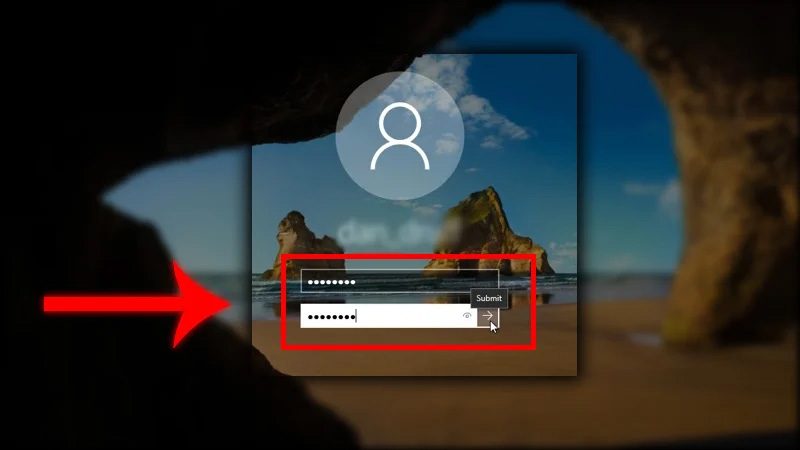
Cách Phá Mật Khẩu Không Cần USB
Truy cập vào Administrator
Để khôi phục quyền truy cập vào máy tính khi quên mật khẩu, bạn có thể thử thực hiện các bước sau:
- Khởi động lại máy tính và nhấn phím F8 liên tục để truy cập vào menu Boot Options.
- Chọn “Safe Mode with Command Prompt” (Chế độ an toàn với dòng lệnh).
- Máy tính sẽ khởi động vào chế độ dòng lệnh (command prompt).
- Nhập lệnh “net user administrator /active:yes” và nhấn Enter để kích hoạt tài khoản Administrator nếu tài khoản này chưa được kích hoạt.
- Nhập lệnh “net user administrator *” và nhấn Enter, sau đó nhập mật khẩu mới cho tài khoản Administrator.
- Nhập lại mật khẩu khi hệ thống yêu cầu xác nhận.
- Khởi động lại máy tính và đăng nhập vào tài khoản Administrator với mật khẩu mới.
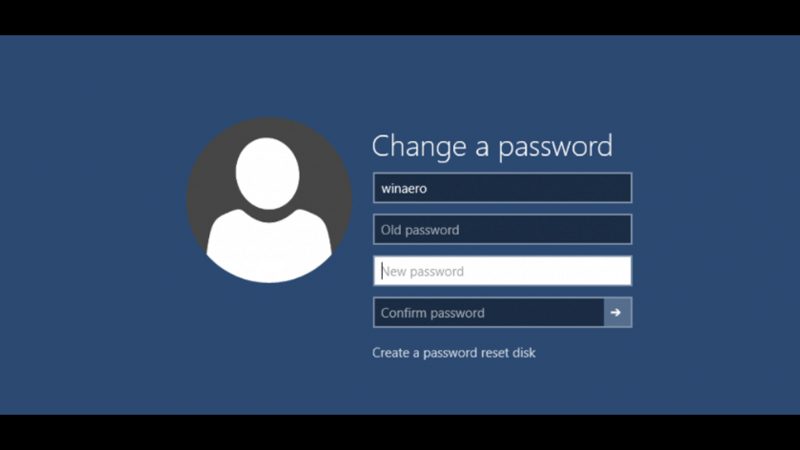
Lưu ý: Phương pháp này chỉ áp dụng cho các máy tính chưa được kết nối với tài khoản Microsoft.
Đổi pass Windows online
Để thay đổi mật khẩu Windows trên máy tính khi quên mật khẩu, bạn có thể sử dụng tính năng thay đổi mật khẩu trực tuyến của Microsoft. Để thực hiện điều này, bạn cần kết nối Internet và một tài khoản Microsoft liên kết với tài khoản người dùng trên máy tính của bạn. Dưới đây là các bước để thay đổi mật khẩu Windows trực tuyến:
- Trên một thiết bị khác, truy cập vào trang thay đổi mật khẩu trực tuyến của Microsoft: https://account.live.com/password/reset
- Nhập địa chỉ email hoặc số điện thoại được liên kết với tài khoản Microsoft của bạn và nhấp vào nút “Tiếp theo”.
- Chọn phương thức xác minh danh tính: qua email hoặc số điện thoại, và tuân theo hướng dẫn để xác minh tài khoản của bạn.
- Sau khi xác minh danh tính thành công, bạn sẽ được chuyển đến trang thay đổi mật khẩu. Nhập mật khẩu mới vào ô “Mật khẩu mới” và xác nhận mật khẩu mới vào ô “Xác nhận mật khẩu”.
- Nhấp vào nút “Tiếp tục” để thay đổi mật khẩu.
- Quay trở lại máy tính của bạn và khởi động lại nếu cần. Đăng nhập bằng mật khẩu mới của bạn.
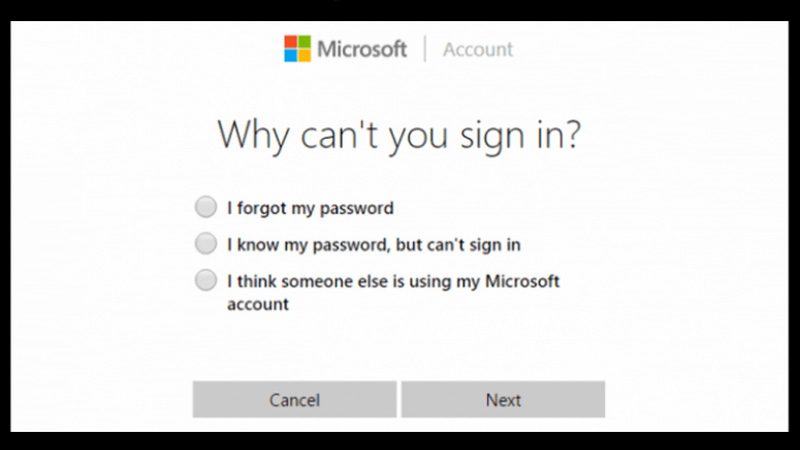
Lưu ý: Nếu bạn không có tài khoản Microsoft hoặc không thể sử dụng tính năng thay đổi mật khẩu trực tuyến của Microsoft, bạn có thể thử các phương pháp khác để mở máy tính khi quên mật khẩu.
Kết luận
Trong bài viết trên, HoangKhue đã hướng dẫn cách mở máy tính khi quên mật khẩu laptop một cách nhanh chóng và đơn giản nhất. Đây là những phương pháp đơn giản và hiệu quả nhất để khôi phục mật khẩu laptop.
Nếu bạn đối diện với tình huống này, hãy thử những cách trên để khôi phục mật khẩu và tiếp tục sử dụng máy tính một cách thuận lợi. Tuy nhiên, hãy nhớ rằng việc quản lý mật khẩu là rất quan trọng để bảo vệ thông tin cá nhân trên máy tính của bạn. Hãy sử dụng mật khẩu mạnh, thay đổi mật khẩu định kỳ và lưu trữ mật khẩu một cách an toàn. Nếu vấn đề vẫn tiếp tục, hãy tìm kiếm sự hỗ trợ từ chuyên gia hoặc trung tâm dịch vụ máy tính.


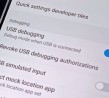







Để lại một bình luận
Bạn phải đăng nhập để gửi bình luận.