Mách bạn nguyên nhân và cách khắc phục chuột máy tính bị đơ
Chuột máy tính là một trong những thiết bị quan trọng nhất khi bạn làm việc trên máy tính hoặc chơi game. Tuy nhiên, có thể xảy ra tình trạng chuột máy tính bị đơ, và điều này có thể gây khó khăn và phiền toái trong quá trình sử dụng máy tính. Trong bài viết này, chúng ta sẽ tìm hiểu về nguyên nhân gây ra tình trạng này, cách xử lý khi chuột máy tính bị đơ, và cách tránh tình trạng này trong tương lai.
Bề mặt di chuột không tốt
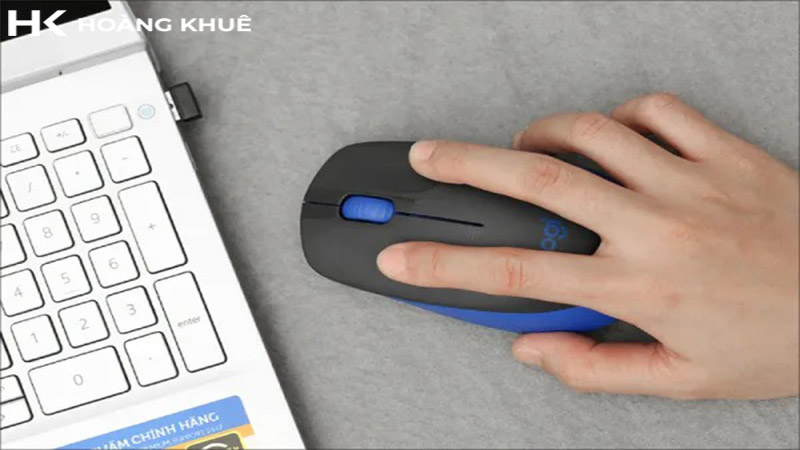
Để đảm bảo rằng chuột máy tính hoạt động một cách tốt nhất, không chỉ mắt quang mà cả bề mặt mà bạn sử dụng chuột cũng rất quan trọng. Bề mặt nên là phẳng, không quá trơn trượt, và đảm bảo chuột có thể theo dõi một cách chính xác.
Nếu bạn đang sử dụng chuột trên bề mặt kính hoặc quá bóng, lời khuyên là bạn nên cân nhắc sử dụng một chiếc bàn chuột để tạo ra một bề mặt lý tưởng cho chuột. Nếu điều này không thực hiện được, bạn cũng có thể xem xét việc đặt máy tính trên một bề mặt khác phù hợp hơn để đảm bảo chuột hoạt động chính xác và không gây khó khăn trong quá trình sử dụng.
Chuột bị đơ do lỗi cổng USB

Một trong những vấn đề phổ biến khiến chuột máy tính bị đơ là liên quan đến cổng kết nối USB, chúng có thể gặp lỗi chập chờn hoặc bị hỏng. Để khắc phục tình trạng này, bạn nên thử rút cáp kết nối chuột ra và cắm lại vào một cổng USB khác trên máy tính để xem chuột có hoạt động được hay không. Điều này giúp loại trừ khả năng lỗi từ cổng kết nối và đảm bảo rằng sự cố không phải là do vấn đề phần cứng.
Chuột bị đơ do trục trặc hệ thống

Bạn hãy thử reset lại máy tính nhé có thể do xung đột phần mềm hoặc nhiều phần mềm đang chạy ngầm làm lag hoặc đơ chuột.
Chuột không dây bị đơ do kết nối kém

Trong trường hợp bạn sử dụng chuột không dây, quan trọng nhất là đam bảo rằng chuột và bộ thu sóng phải có khả năng kết nối với nhau một cách ổn định. Điều này đòi hỏi bạn phải chắc chắn rằng khoảng cách giữa chuột và bộ thu sóng gắn trên máy tính nằm trong phạm vi cho phép và không quá xa. Điều này sẽ giúp tránh tình trạng mất kết nối và đảm bảo rằng chuột hoạt động một cách mượt mà.
Chuột không dây không hoạt động do hết pin

Khi bạn gặp tình trạng chuột bị đơ, giật lag, hoặc cảm giác rê chuột yếu đi, có một nguyên nhân khá phổ biến là pin trên chuột đã sắp hết. Trong tình huống này, thay pin mới là một giải pháp đơn giản và hiệu quả. Hãy nhanh chóng thay pin mới và kiểm tra xem sau khi thay pin, tình trạng hoạt động của chuột có được cải thiện không. Điều này thường sẽ khắc phục tình trạng đơ và giúp chuột hoạt động trơn tru hơn.
Chuột cảm ứng không hoạt động do chức năng Touchpad Synaptic bị tắt

Khi chuột cảm ứng của bạn không hoạt động, có thể một nguyên nhân phổ biến là chức năng Touchpad Synaptic đã bị tắt. Để khắc phục tình trạng này, bạn có thể thực hiện các bước sau:
- Kiểm tra phím tắt: Trên nhiều laptop, có một phím tắt hoặc tổ hợp phím (thường là Fn + một phím có biểu tượng touchpad) để bật hoặc tắt touchpad. Hãy kiểm tra xem bạn đã vô tình tắt touchpad bằng phím tắt này chưa.
- Kiểm tra cài đặt trong hệ điều hành: Trong hệ điều hành Windows, bạn có thể kiểm tra cài đặt touchpad bằng cách vào Control Panel (Hoặc Settings) > Devices > Mouse & touchpad. Kiểm tra xem chức năng touchpad đã được kích hoạt chưa.
- Cài đặt driver: Nếu sau khi kiểm tra cài đặt touchpad và phím tắt mà vẫn không có tín hiệu hoạt động, hãy xem xét việc cài đặt lại driver cho touchpad. Truy cập trang web của nhà sản xuất máy tính hoặc touchpad để tải về driver mới nhất và cài đặt nó.
- Khởi động lại máy tính: Đôi khi, việc khởi động lại máy tính có thể giải quyết vấn đề, cho phép touchpad hoạt động trở lại.
- Kiểm tra hư hỏng cơ học: Nếu bạn đã kiểm tra và thực hiện tất cả các bước trên mà touchpad vẫn không hoạt động, có thể tồn tại vấn đề cơ học hoặc hỏng hóc về phần cứng. Trong trường hợp này, bạn nên liên hệ với dịch vụ kỹ thuật hoặc nhà sản xuất để được tư vấn hoặc sửa chữa.
Lỗi chuột máy tính do phần cảm quang bị chặn

Hầu hết các loại chuột máy tính hiện nay đều sử dụng công nghệ quang học. Mắt quang học này nằm ở dưới chuột và giúp theo dõi chuyển động của chuột. Do đó, nếu có vật cản nhỏ nào đó che khuất hoặc bám vào mắt quang, chuột của bạn có thể hoạt động không ổn định hoặc bị đơ.
Để khắc phục lỗi này, bạn nên lật chuột lên để kiểm tra xem có vật cản nào đang che khuất mắt quang của chuột. Nếu có, hãy lấy điểm đó và đảm bảo bề mặt tiếp xúc giữa chuột và bàn là sạch sẽ. Việc làm sạch này giúp chuột hoạt động trơn tru và chính xác hơn.
Sử dụng chuột khi tay dính nước, có chất ẩm

Nếu bạn vừa rửa tay xong và tay vẫn còn ẩm hoặc dính nước, lưu ý rằng việc sử dụng Touchpad trên laptop có thể gặp vấn đề. Nước trên ngón tay có thể làm cho Touchpad hoạt động không ổn định hoặc gây ra sự giật lag và không liên tục trong việc di chuyển con chuột.
Vì vậy, để đảm bảo Touchpad hoạt động tốt, hãy nhớ lau thật khô tay của bạn sau khi rửa tay trước khi bắt đầu sử dụng laptop. Điều này giúp tránh tình trạng không mong muốn và đảm bảo sự thoải mái và hiệu suất khi sử dụng máy tính.
Xung đột kết nối với các thiết bị khác

Khi bạn sử dụng máy tính và có nhiều thiết bị khác cũng được kết nối, chẳng hạn như bàn phím máy tính, dây cáp kết nối với điện thoại, hoặc các thiết bị USB khác, có thể xảy ra xung đột giữa chúng và gây ra tình trạng chuột bị đơ hoặc không thể di chuyển.
Một cách khắc phục đơn giản là thử ngắt kết nối với các thiết bị khác và xem xem tình trạng chuột có được cải thiện không. Điều này giúp loại bỏ khả năng xung đột và đảm bảo rằng chuột hoạt động một cách bình thường.
Chuột máy tính bị đơ do lỗi driver
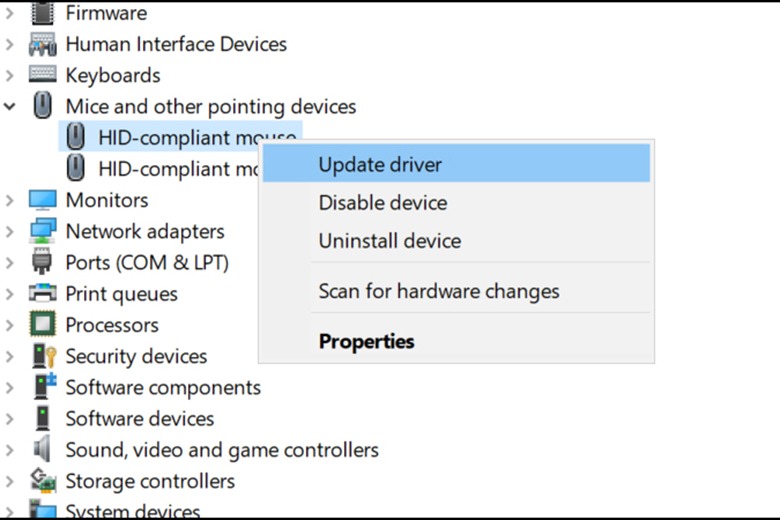
Chuột bị liệt do lỗi hệ điều hành
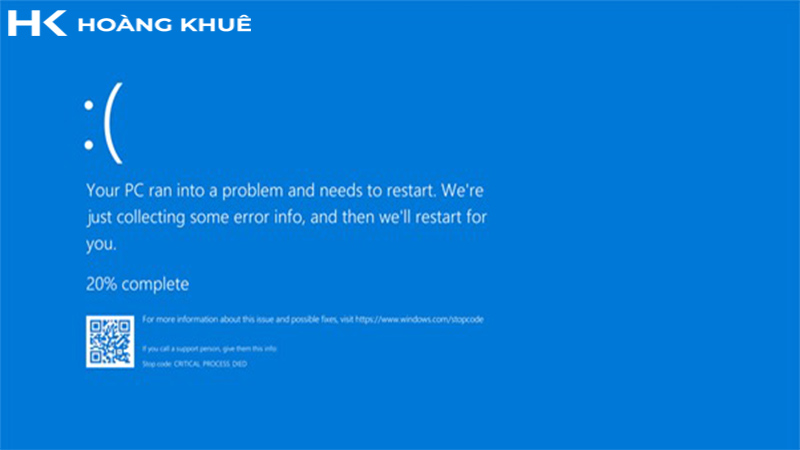
Nếu bạn đã thử tất cả các cách ở trên mà vẫn không thể khắc phục được sự cố với chuột của bạn, có thể hệ điều hành trên máy tính của bạn gặp vấn đề. Thường thì chuột được quản lý và điều khiển bởi một hoặc hai tập tin trong hệ điều hành Windows. Nếu một trong những tập tin này bị lỗi, điều này có thể dẫn đến hiện tượng chuột hoạt động không đúng cách. Trong trường hợp này, bạn nên thực hiện quét virus trên máy tính của bạn và sau đó khởi động lại máy tính để xem liệu vấn đề đã được giải quyết hay chưa.
Do máy tính bị nhiễm virus hoặc phần mềm gián điệp

Tình trạng chuột bị đơ có thể xuất phát từ việc máy tính của bạn đã bị nhiễm virus hoặc phần mềm gián điệp. Để ngăn chặn và khắc phục vấn đề này, việc thường xuyên quét virus và loại bỏ những phần mềm không cần thiết trên máy tính là rất quan trọng.
Hãy đảm bảo rằng bạn duyệt web và tải xuống phần mềm từ các nguồn đáng tin cậy, cập nhật phần mềm diệt virus và thực hiện quét máy tính định kỳ. Loại bỏ những ứng dụng không cần thiết có thể giúp làm sạch hệ thống và giảm nguy cơ gặp vấn đề với chuột và máy tính của bạn.
Chuột máy tính bị đơ do bo mạch chủ có vấn đề

Một vấn đề nghiêm trọng khác có thể dẫn đến tình trạng chuột bị đơ là khi bo mạch chủ (mainboard) của máy tính gặp lỗi. Lỗi này có thể gây ra sự cố trong kết nối giữa cổng USB và thiết bị ngoại vi, trong trường hợp này là chuột. Nếu bạn đã thử tất cả các biện pháp khắc phục khác mà vẫn không giải quyết được vấn đề, có thể bo mạch chủ của bạn đang gặp sự cố. Trong tình huống này, bạn nên nghĩ đến việc mang máy tính đến dịch vụ sửa chữa hoặc xem xét việc thay thế bo mạch chủ để khắc phục sự cố với chuột và bảo đảm rằng máy tính hoạt động một cách bình thường.
Chuột máy tính bị hư hỏng

Một trong những nguyên nhân cuối cùng có thể khiến cho chuột của bạn bị đơ là khi nó đã bị hỏng hoặc hỏng hóc. Để kiểm tra xem có phải vậy hay không, bạn có thể sử dụng một chiếc chuột khác để kiểm tra trên máy tính của mình. Nếu chuột thay thế hoạt động bình thường, đó là dấu hiệu rõ ràng chuột cũ của bạn đã hỏng.
Trong tình huống này, việc cần làm là đi mua một chiếc chuột mới để thay thế chuột cũ hỏng hóc. Điều này sẽ giúp bạn tiếp tục sử dụng máy tính một cách bình thường và tránh khỏi những vấn đề liên quan đến chuột đã hỏng.
Kết luận
Trên đây là 14 cách khắc phục tình trạng chuột máy tính bị đơ mà bạn có thể tham khảo. Hy vọng rằng qua bài trên bạn có thể tìm ra cách khắc phục tình trạng chuột bị đơ. Tuy nhiên, nếu đã thử tất cả các cách trên mà chuột vẫn không hoạt động, bạn nên mang chuột và máy tính đến trung tâm sửa chữa uy tín để được kiểm tra và sửa chữa.
Bên cạnh việc áp dụng các biện pháp khắc phục, bạn cũng nên chú ý bảo quản chuột máy tính đúng cách để hạn chế tình trạng chuột bị đơ trong tương lai. Hãy vệ sinh chuột thường xuyên, tránh để chuột tiếp xúc với nước hoặc nhiệt độ cao, và sử dụng chuột trên bề mặt phẳng, mịn.










Để lại một bình luận
Bạn phải đăng nhập để gửi bình luận.