3 cách khắc phục lỗi webcam bị mất hoặc treo trên Windows 10
Nếu laptop của bạn gặp vấn đề về webcam như không hoạt động hoặc liên tục đóng băng trong quá trình thực hiện cuộc gọi video, đừng lo lắng! Dưới đây là 3 phương pháp chi tiết giúp bạn sửa lỗi này một cách nhanh chóng và hiệu quả.
Cách 1. Kiểm tra quyền truy cập Camera
Bước 1: Click chuột phải vào biểu tượng Start hoặc sử dụng tổ hợp phím Windows + I để mở Settings.
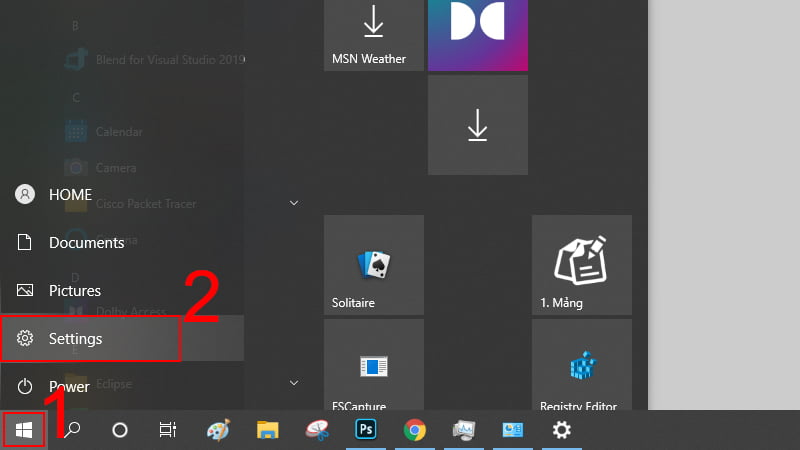
Bước 2: Chọn “Privacy” (Bảo mật).

Bước 3: Chọn “Camera” (Máy ảnh).
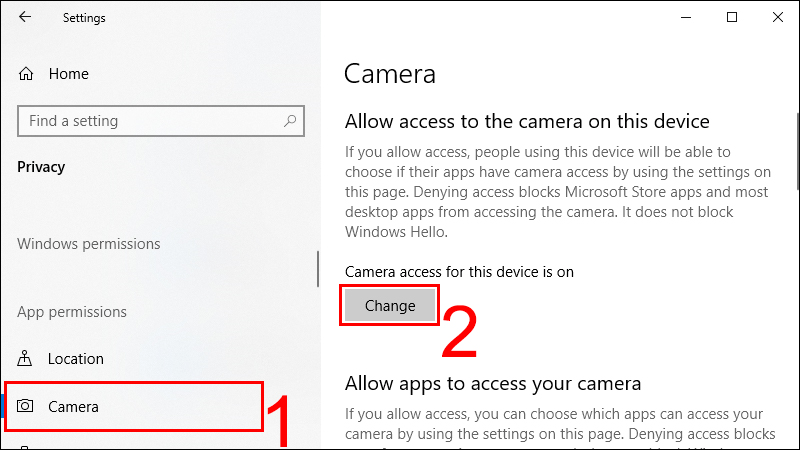
Bước 4: Đảm bảo rằng “Camera access for this device” (Quyền truy cập máy ảnh cho thiết bị này) đã được chuyển sang vị trí “On” (Bật).
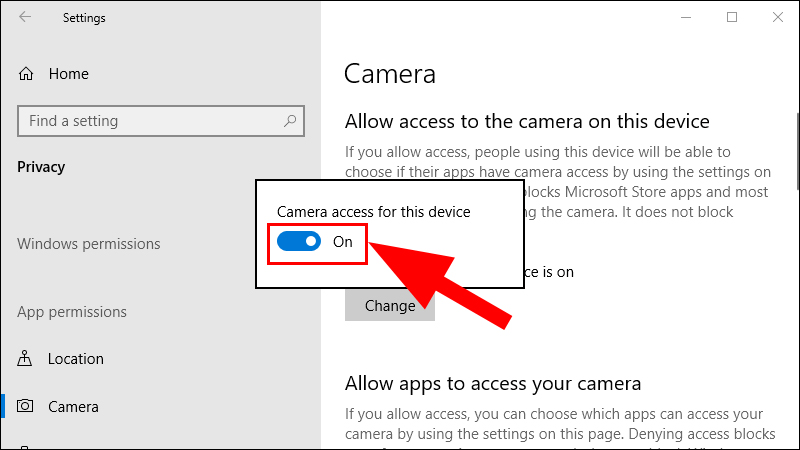
Cách 2. Chạy trình gỡ rối ứng dụng Windows 10
Bước 1: Click chuột phải vào biểu tượng Start hoặc sử dụng tổ hợp phím Windows + I để mở Settings.
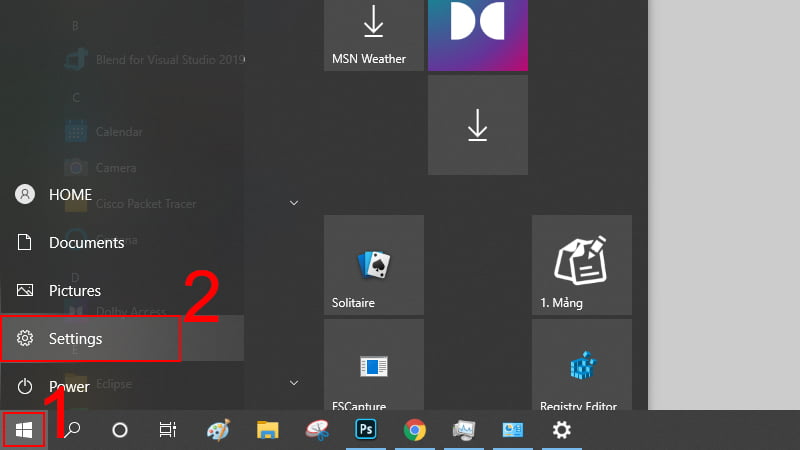
Bước 2: Chọn “Update & Security” (Cập nhật & Bảo mật).
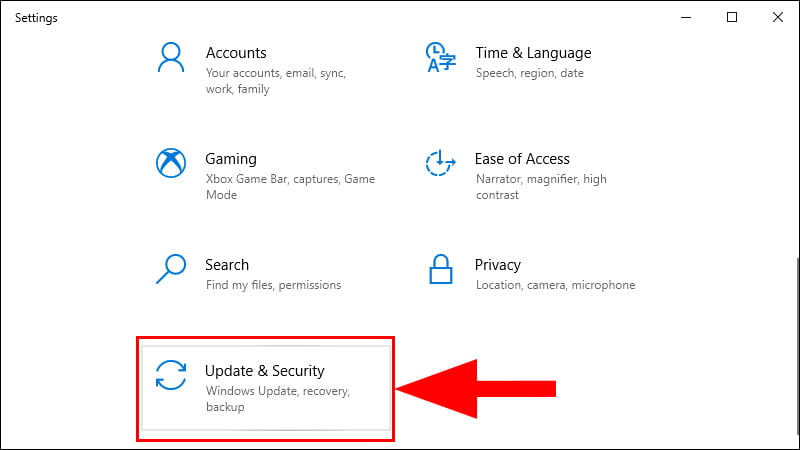
Bước 3: Chọn Troubleshoot > Chọn Additional Troubleshooter.
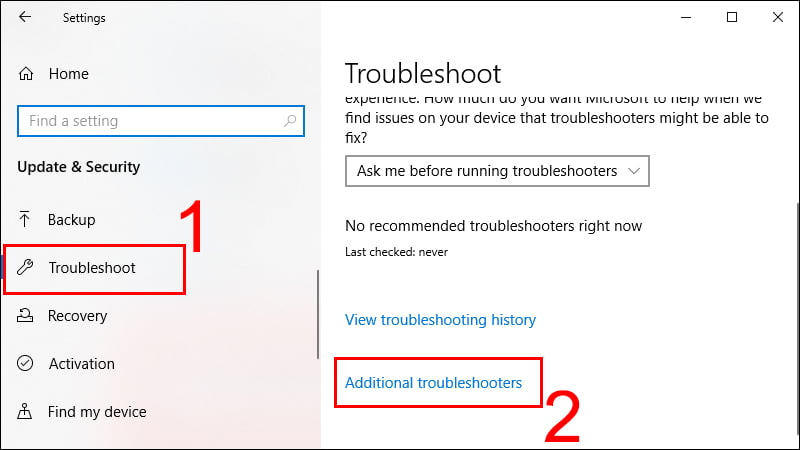
Bước 4: Chọn ứng dụng Windows Store App > Run the troubleshooter.
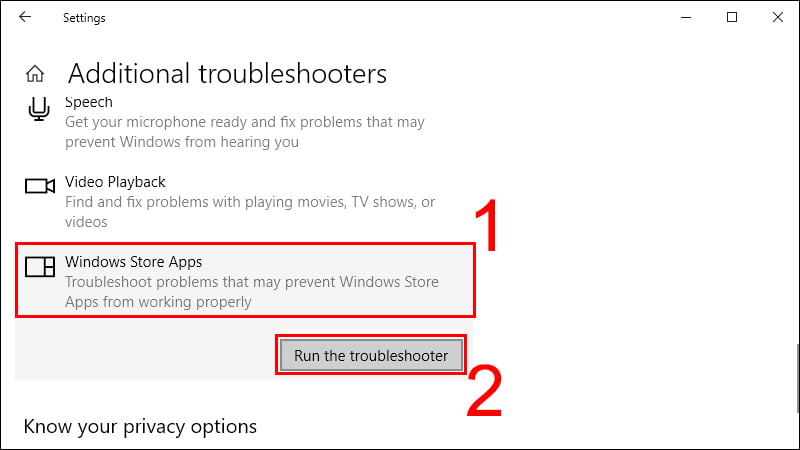
Bước 5: Khởi động lại máy tính.
Cách 3. Chỉnh sửa Registry
Lưu ý: Trước khi thực hiện bất kỳ chỉnh sửa nào trong Registry, hãy sao lưu dữ liệu của bạn và tạo bản sao lưu của Registry để tránh các vấn đề không mong muốn.
Bước 1: Nhấn tổ hợp phím Windows + R để mở cửa sổ Run (Chạy). Nhập “regedit” vào ô tìm kiếm và nhấn Enter để mở Registry Editor (Trình chỉnh sửa Registry).
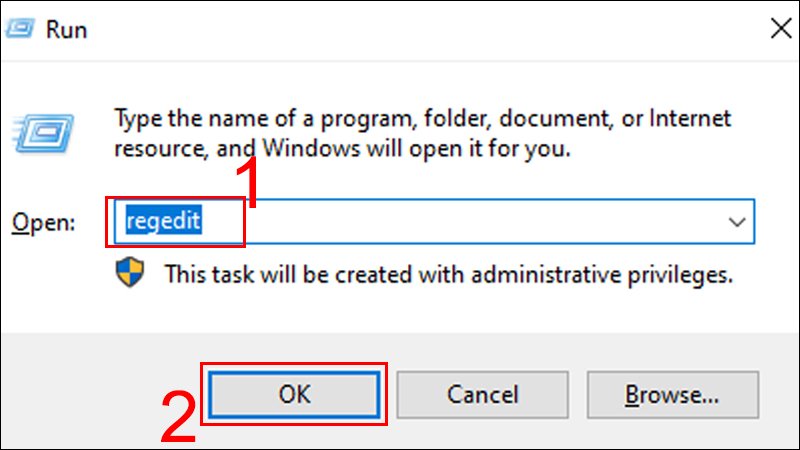
Bước 2: Sao chép đường dẫn sau và dán vào ô tìm kiếm trong Registry Editor, sau đó nhấn Enter.
HKEY_LOCAL_MACHINE\SOFTWARE\WOW6432Node\Microsoft\Windows Media Foundation\Platform
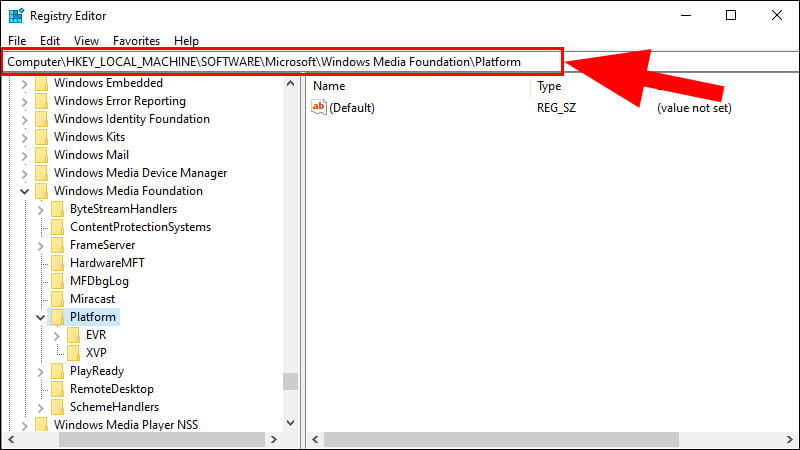
Bước 3: Click chuột phải vào khóa “Platform” (Nền tảng) > Chọn “New” (Tạo) > Chọn “DWORD (32-bit) Value” (Giá trị 32-bit).
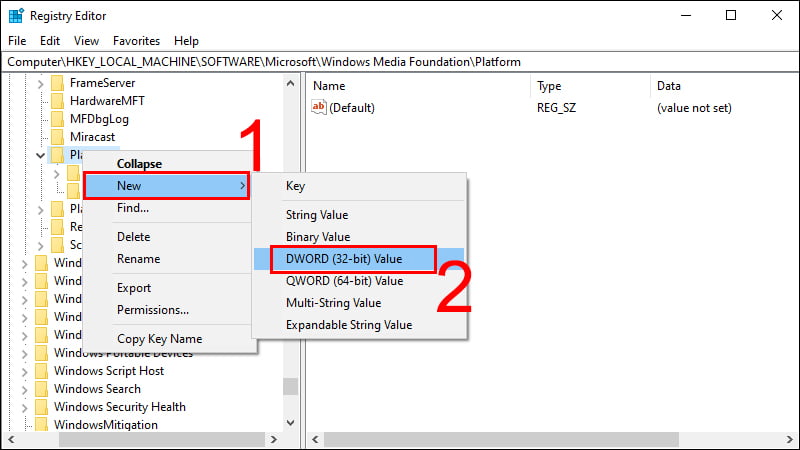
Bước 4: Đặt tên cho giá trị mới tạo là “EnableFrameServerMode”.
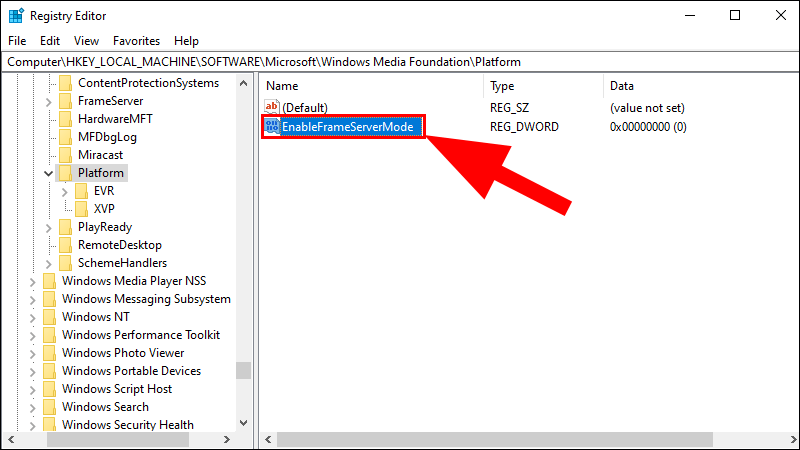
Bước 5: Click chuột phải vào “EnableFrameServerMode” > Chọn “Modify” (Sửa).
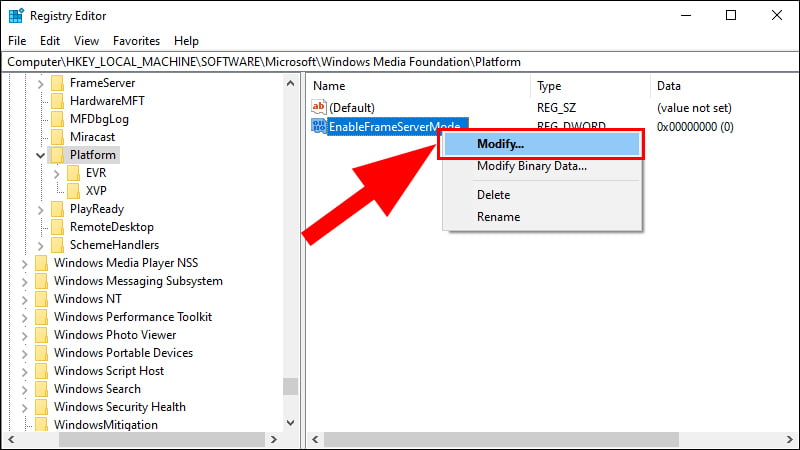
Bước 7: Đặt giá trị trong khung “Value Data” là 0 > Chọn “OK” để lưu thay đổi.
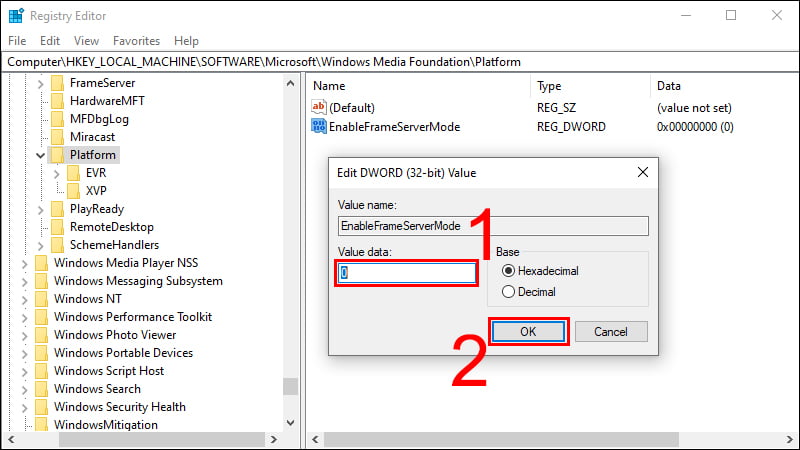
Như vậy, thông qua các bước chi tiết trên, bạn có thể kiểm tra và sửa lỗi webcam một cách hiệu quả. Tuy nhiên, lưu ý rằng việc chỉnh sửa Registry là một tác vụ nhạy cảm, hãy cẩn thận và thực hiện cẩn trọng để tránh các vấn đề không mong muốn. Hy vọng bài viết này sẽ hữu ích và giúp bạn khắc phục vấn đề với webcam một cách dễ dàng và nhanh chóng. Cảm ơn bạn đã đọc Hoàng Khuê!


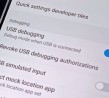







Để lại một bình luận
Bạn phải đăng nhập để gửi bình luận.