Laptop không nhận ổ cứng, ô cứng gắn ngoài và cách khắc phục
Khắc phục một tình trạng laptop không nhận ổ cứng gắn ngoài có thể là một điều khó khăn nhất là khi bạn không phải dân kỹ thuật. Tuy nhiên, với một vài bước kiểm tra và sửa lỗi cơ bản, bạn có thể tự khắc phục tình trạng này một cách hiệu quả. Hãy Hoàng Khuê cùng tìm hiểu cách giải quyết vấn đề này một cách chi tiết trong bài viết dưới đây.
Nguyên nhân, cách khắc phục laptop không nhận ổ cứng
Chân tiếp xúc bám bụi
Khi laptop của bạn không nhận ổ cứng, có một số nguyên nhân phổ biến có thể gây ra vấn đề này. Dưới đây là một số trong những nguyên nhân thường gặp:
Chân tiếp xúc bám bụi: Các chân tiếp xúc trên ổ cứng có thể bám đầy bụi bẩn do không được vệ sinh định kỳ hoặc do đã sử dụng trong thời gian dài. Điều này có thể khiến laptop không nhận được ổ cứng.
Cách khắc phục: Để giải quyết vấn đề này, bạn cần tháo ổ cứng ra khỏi laptop và kiểm tra các điểm tiếp xúc trên ổ cứng. Sử dụng dụng cụ chuyên dụng để làm sạch các chân tiếp xúc.
Ngoài ra, để tránh tình trạng này xảy ra trong tương lai, hãy thực hiện vệ sinh laptop định kỳ (từ 6-9 tháng/lần) để kiểm tra tình trạng của máy, bao gồm cả ổ cứng. Điều này sẽ giúp giảm thiểu khả năng gặp phải tình huống laptop không nhận ổ cứng.

Virus tấn công ổ cứng
Sự tấn công từ virus thông qua các phần mềm độc hại không chỉ có thể gây hại cho laptop của bạn mà còn đe dọa đến dữ liệu quan trọng. Việc vô tình cài đặt phần mềm độc hại hoặc nhấp vào các liên kết chứa tệp tin độc hại có thể dẫn đến việc máy tính xách tay không nhận ổ cứng.
Đây là một số cách để khắc phục vấn đề này:
- Quét và loại bỏ virus: Sử dụng phần mềm diệt virus đáng tin cậy để quét toàn bộ ổ cứng và loại bỏ bất kỳ phần mềm độc hại nào bạn nghi ngờ. Hãy đảm bảo rằng phần mềm diệt virus của bạn đã được cập nhật đúng cách.
- Sử dụng đĩa Boot để quét: Nếu virus gây ra vấn đề truy cập vào hệ thống và không cho phép bạn chạy phần mềm diệt virus từ Windows, bạn có thể sử dụng đĩa Boot hoặc USB cài đặt Windows để quét và loại bỏ virus từ môi trường độc lập.
- Thực hiện khôi phục hệ thống: Nếu virus đã gây hại quá nhiều cho hệ thống, bạn có thể cân nhắc thực hiện việc khôi phục hệ thống từ bản sao lưu hoặc ổ đĩa cài đặt của Windows. Điều này sẽ giúp bạn khôi phục hệ thống về trạng thái trước khi virus xâm nhập.
- Cài đặt phần mềm diệt virus: Để ngăn ngừa tình trạng này xảy ra trong tương lai, hãy cài đặt phần mềm diệt virus đáng tin cậy và luôn cập nhật nó đều đặn. Đừng tải và cài đặt phần mềm từ nguồn không đáng tin cậy.

Thiết lập sai chế độ BIOS
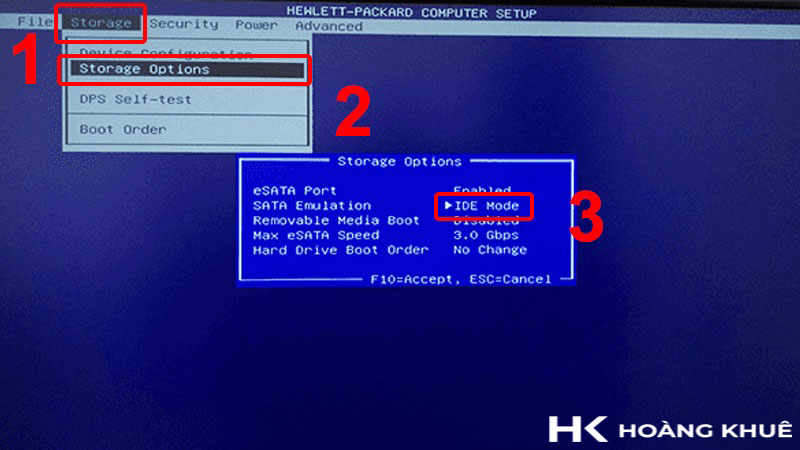
Trường hợp laptop của bạn gặp sự cố thường xuyên như không khởi động lên, không nhận ổ cứng, hoặc gặp lỗi màn hình xanh, có thể có vấn đề về thiết lập chế độ BIOS.
Đây là cách khắc phục thông qua việc kiểm tra và điều chỉnh lại cài đặt BIOS:
Bước 1: Để truy cập BIOS, sau khi bật máy tính, nhấn phím F2 hoặc phím tương tự mà laptop của bạn yêu cầu để vào BIOS.
Bước 2: Khi bạn đã truy cập giao diện BIOS, sử dụng các phím mũi tên trên bàn phím để điều hướng đến mục “Storage” hoặc “Storage Options.
Bước 3: Trong mục “Storage Options“, bạn sẽ thấy tùy chọn “SATA Emulation” với hai chế độ: IDE và AHCI.
IDE: Đây là chế độ tương thích với phần mềm cũ.
AHCI: Đây là chế độ mới được phát triển bởi Intel, có tốc độ truyền tải dữ liệu nhanh hơn.
Nếu laptop của bạn đang được cài đặt ở chế độ IDE, bạn có thể thử chuyển sang chế độ AHCI. Sau khi đã điều chỉnh, đừng quên lưu lại cài đặt BIOS và khởi động lại laptop để kiểm tra.
Chuyển chế độ SATA Emulation từ IDE sang AHCI có thể giúp cải thiện hiệu suất của ổ cứng và làm cho hệ thống hoạt động mượt mà hơn. Tuy nhiên, nếu bạn đang chuyển chế độ, hãy đảm bảo rằng bạn đã sao lưu dữ liệu quan trọng và đã chuẩn bị trước cho việc thay đổi này.
Ổ cứng bị hỏng (bad sector)
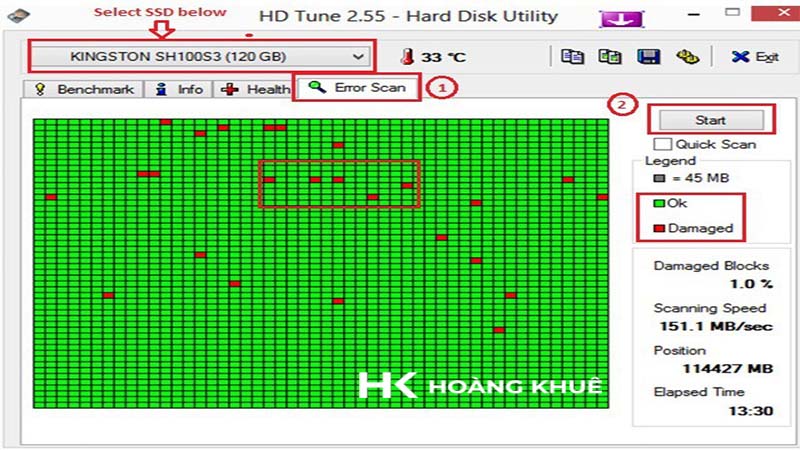
Khi ổ cứng bị hỏng, nó có thể ảnh hưởng đến một vùng cụ thể hoặc toàn bộ vùng trên ổ cứng, dẫn đến việc bạn không thể thực hiện bất kỳ hoạt động nào trên máy tính do ổ cứng không còn khả năng đọc và ghi dữ liệu.
Để giải quyết vấn đề này, bạn có thể thực hiện các bước sau:
- Kiểm tra tình trạng ổ cứng: Sử dụng phần mềm chẩn đoán ổ cứng như HDD Regenerator để kiểm tra tình trạng của ổ cứng. Phần mềm này có khả năng phát hiện và sửa lỗi bad sector trên ổ cứng.
- Sao lưu dữ liệu quan trọng: Trước khi tiến hành bất kỳ thao tác nào, hãy sao lưu toàn bộ dữ liệu quan trọng từ ổ cứng bị hỏng sang một thiết bị lưu trữ khác, như ổ cứng ngoại vi hoặc dịch vụ lưu trữ đám mây.
- Reset ổ cứng: Sau khi đã sao lưu dữ liệu, bạn có thể thử reset lại ổ cứng. Điều này có thể giúp ổ cứng hoạt động tốt hơn, nhưng không phải lúc nào cũng khắc phục được lỗi hoàn toàn.
- Cài đặt lại phần mềm: Sau khi reset ổ cứng, bạn cần cài đặt lại hệ điều hành và các phần mềm. Điều này giúp máy tính hoạt động trơn tru hơn.
- Nếu lỗi tái xảy ra: Nếu sau tất cả các bước trên, tình trạng hỏng ổ cứng vẫn lặp lại, thì tốt nhất là bạn nên xem xét việc thay ổ cứng mới để đảm bảo tính ổn định và an toàn của dữ liệu của bạn.
Trục quay, đĩa đọc bị hư hỏng
Khi bạn nghe thấy tiếng ồn từ laptop, có thể nguyên nhân xuất phát từ ổ cứng. Điều này có thể xảy ra khi ổ cứng đã hoạt động một thời gian dài và các phần trục quay hoặc đĩa đọc của ổ cứng có vấn đề. Tiếng ồn từ ổ cứng có thể là dấu hiệu sự hỏng hóc hoặc suy yếu của nó.
Để giải quyết vấn đề tiếng ồn từ ổ cứng, bạn có thể thực hiện các bước sau:
- Kiểm tra ổ cứng: Trước hết, hãy kiểm tra ổ cứng để xem liệu tiếng ồn có xuất phát từ nó hay không. Điều này có thể yêu cầu bạn tháo ổ cứng ra khỏi laptop để kiểm tra.
- Sửa chữa phần trục quay (nếu có thể): Nếu vấn đề xuất phát từ phần trục quay, bạn có thể thử sửa chữa nó, nhưng điều này có thể đòi hỏi kiến thức kỹ thuật và các công cụ đặc biệt. Nếu bạn không tự tin, hãy tham khảo ý kiến chuyên gia hoặc trung tâm sửa chữa máy tính.
- Thay ổ cứng mới: Nếu tiếng ồn là dấu hiệu rõ ràng của hỏng hóc ổ cứng và không thể sửa chữa, bạn nên xem xét mua một ổ cứng mới để thay thế. Lựa chọn một ổ cứng mới có thể cải thiện hiệu suất và tính ổn định của laptop của bạn.
Nguyên nhân, cách khắc phục laptop không nhận ổ cứng gắn ngoài
Ổ cứng chưa gán tên kích hoạt
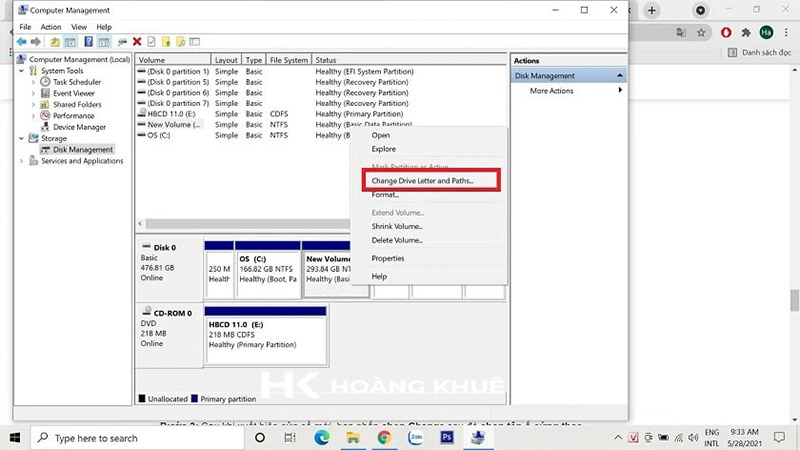
Khi laptop không nhận ổ cứng gắn ngoài, có một số nguyên nhân thường gặp mà bạn cần xem xét:
Ổ cứng chưa được gán tên và kích hoạt: Nếu bạn đã gắn một ổ cứng ngoài mới và chưa thực hiện việc gán tên và kích hoạt nó, laptop của bạn có thể không nhận diện được thiết bị này.
Để khắc phục vấn đề này, bạn có thể thực hiện các bước sau:
Bước 1: Nhấn chuột phải vào biểu tượng “My Computer” (hoặc “This PC“) trên màn hình laptop và chọn “Manage” (Quản lý).
Bước 2: Trong cửa sổ quản lý, chọn “Disk Management” (Quản lý ổ đĩa).
Bước 3: Tại đây, bạn sẽ thấy danh sách tất cả các ổ đĩa, bao gồm cả ổ cứng ngoài. Tìm đến ổ cứng ngoài mà bạn muốn kích hoạt, sau đó nhấp chuột phải và chọn “Change Drive Letter and Paths” (Thay đổi chữ đĩa và đường dẫn).
Bước 4: Trong cửa sổ mới, nhấp vào “Add” (Thêm) và sau đó chọn một chữ cái ổ cứng mới.
Bước 5: Sau khi đã thực hiện các bước trên, ổ cứng ngoài của bạn sẽ được gán tên và kích hoạt. Laptop của bạn nên nhận diện được thiết bị này sau khi bạn hoàn thành quy trình.
Nếu vấn đề tiếp tục tồn tại sau khi bạn thực hiện các bước này, có thể có vấn đề phức tạp hơn và bạn nên xem xét kiểm tra kết nối vật lý và trạng thái của ổ cứng ngoài.
Ổ cứng chưa phân vùng
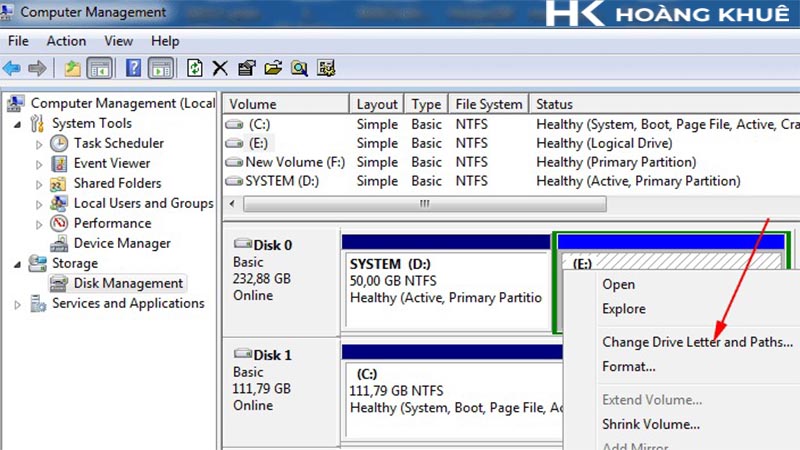
Một nguyên nhân khác có thể khiến laptop không nhận ổ cứng ngoài là khi ổ cứng này chưa được phân vùng.
Để khắc phục vấn đề này, bạn có thể thực hiện các bước sau:
Nhấp chuột phải vào biểu tượng “My Computer” hoặc “This PC” trên màn hình laptop và chọn “Manage” (Quản lý).
Chọn “Disk Management” (Quản lý ổ đĩa).
Tại đây, bạn sẽ thấy danh sách các ổ đĩa, bao gồm cả ổ cứng ngoài. Tìm đến ổ cứng ngoài mà bạn muốn phân vùng và thực hiện các bước sau:
Nhấp chuột phải vào phần không phân vùng của ổ cứng ngoài và chọn “Shrink Volume” (Rút gọn phân vùng).
Theo hướng dẫn, bạn có thể chọn kích thước mới cho phân vùng.
Sau khi hoàn thành việc rút gọn phân vùng, bạn có thể tạo một phân vùng mới trên ổ cứng ngoài hoặc sử dụng phân vùng này theo mong muốn.
Nếu vẫn không thể khắc phục: Trường hợp bạn vẫn gặp khó khăn sau khi thực hiện các bước trên, hãy xem xét định dạng lại ổ cứng ngoài. Để làm điều này, bạn có thể thực hiện các bước sau:
Vào Disk Management (Quản lý ổ đĩa).
Nhấp chuột phải vào phân vùng ổ cứng ngoài và chọn “Format” (Định dạng).
Theo hướng dẫn, bạn có thể định dạng lại ổ cứng theo chuẩn NTFS.
Cáp kết nối bị hỏng
Thường, sau một thời gian dài sử dụng, phần cáp kết nối của ổ cứng ngoài, đặc biệt là đầu cáp, có thể bị hỏng. Điều này có thể khiến laptop không thể nhận ổ cứng bên ngoài.
Cách khắc phục: Để giải quyết vấn đề này, bạn cần thay cáp kết nối bằng một cáp mới và hoàn toàn hoạt động. Thay sợi cáp kết nối là một giải pháp đơn giản nhưng hiệu quả để đảm bảo ổ cứng ngoài hoạt động một cách bình thường và laptop của bạn có thể nhận diện thiết bị này.
Chân kết nối bị bám bẩn
Với chân kết nối trên ổ cứng ngoài, nếu chúng bị bám đầy bụi bẩn, laptop của bạn có thể không nhận diện được ổ cứng khi bạn cắm nó vào máy tính.
Cách khắc phục: Để giải quyết vấn đề này, bạn có thể sử dụng một cục gôm hoặc một miếng vải mềm, như loại microfiber, để loại bỏ các vết bẩn đang bám trên đầu chân kết nối của ổ cứng. Điều này giúp đảm bảo rằng kết nối giữa ổ cứng và laptop là sạch sẽ và đủ tiếp xúc để máy tính có thể nhận diện thiết bị một cách chính xác.


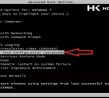







Để lại một bình luận
Bạn phải đăng nhập để gửi bình luận.