Hướng dẫn cách thu nhỏ biểu tượng trên màn hình máy tính
Màn hình máy tính thường có nhiều biểu tượng, bao gồm biểu tượng ứng dụng, thư mục, tệp tin và ổ đĩa. Việc thu nhỏ biểu tượng có thể giúp bạn giải phóng không gian màn hình, dễ dàng sắp xếp và quản lý các biểu tượng, đồng thời tăng hiệu quả sử dụng máy tính. Bài viết này sẽ hướng dẫn bạn cách thu nhỏ biểu tượng trên màn hình máy tính trên các hệ điều hành phổ biến như Windows, macOS và Linux.
1. Thu nhỏ biểu tượng trên màn hình máy tính Windows
a. Sử dụng chuột:
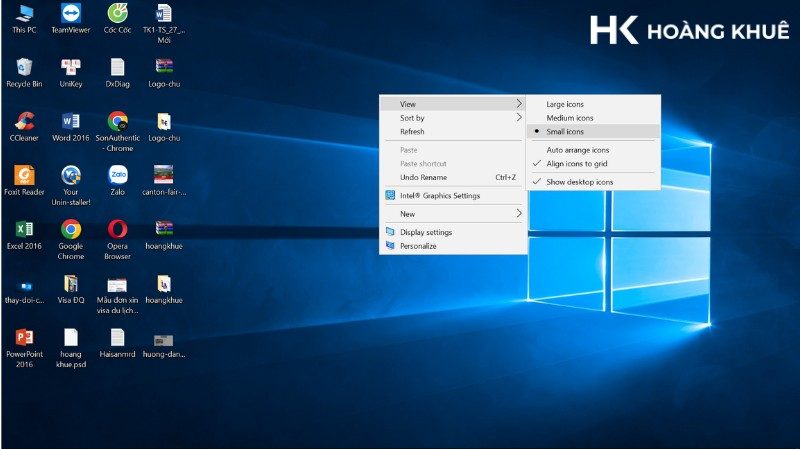
- Nhấp chuột phải vào một khoảng trống trên màn hình desktop.
- Chọn Xem từ menu chuột phải.
- Chọn kích thước biểu tượng mong muốn từ các tùy chọn nhỏ, trung bình, lớn hoặc rất lớn.
b. Sử dụng tổ hợp phím:
Nhấn phím Ctrl và cuộn bánh xe chuột lên hoặc xuống để phóng to hoặc thu nhỏ biểu tượng.
2. Thu nhỏ biểu tượng trên màn hình máy tính macOS
a. Sử dụng trackpad:
- Chụm hai ngón tay trên màn hình và kéo ra ngoài để thu nhỏ biểu tượng.
- Xòe hai ngón tay trên màn hình và kéo vào trong để phóng to biểu tượng.
b. Sử dụng chuột:
- Nhấp chuột phải vào một khoảng trống trên màn hình desktop.
- Chọn Xem từ menu chuột phải.
- Chọn kích thước biểu tượng mong muốn từ các tùy chọn nhỏ, trung bình, lớn hoặc rất lớn.
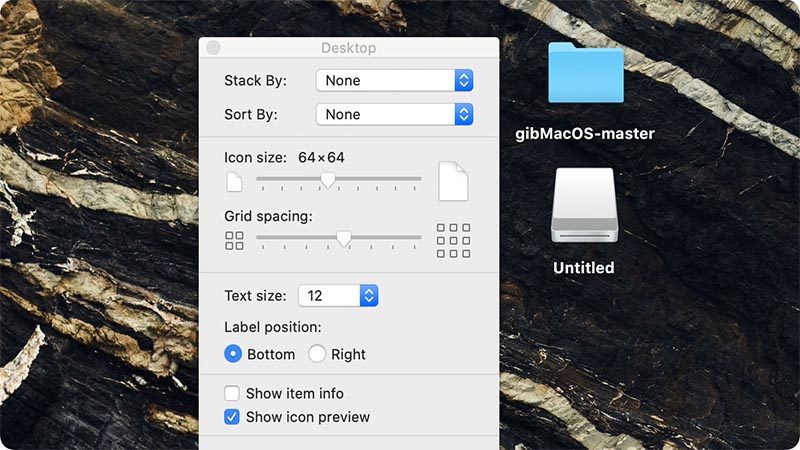
3. Thu nhỏ biểu tượng trên màn hình máy tính Linux
a. Sử dụng chuột phải:
- Nhấp chuột phải vào một khoảng trống trên màn hình desktop.
- Chọn Cài đặt từ menu chuột phải.
- Chọn tab Giao diện.
- Trong phần Biểu tượng, chọn kích thước biểu tượng mong muốn từ menu thả xuống.
b. Sử dụng tổ hợp phím:
Nhấn phím Ctrl và cuộn bánh xe chuột lên hoặc xuống để phóng to hoặc thu nhỏ biểu tượng.
Mẹo bổ sung
Sử dụng thanh cuộn: Thanh cuộn nằm ở cạnh dưới màn hình desktop có thể được sử dụng để thu nhỏ hoặc phóng to biểu tượng. Nhấp vào nút + hoặc – trên thanh cuộn để thu nhỏ hoặc phóng to biểu tượng.
Sử dụng phần mềm chỉnh sửa giao diện: Có nhiều phần mềm chỉnh sửa giao diện cho phép bạn tùy chỉnh kích thước biểu tượng theo ý muốn. Một số phần mềm phổ biến bao gồm GNOME Tweaks, KDE Plasma System Settings, và Xfce Appearance Settings.
Kết luận
Với những hướng dẫn chi tiết trên, bạn có thể dễ dàng thu nhỏ biểu tượng trên màn hình máy tính theo nhu cầu của mình. Hãy lựa chọn phương pháp phù hợp nhất với hệ điều hành và sở thích cá nhân của bạn.
Giải đáp thắc mắc
1. Làm thế nào để thay đổi kích thước biểu tượng mặc định?
Kích thước biểu tượng mặc định có thể được thay đổi trong cài đặt hệ thống của bạn. Vui lòng tham khảo hướng dẫn sử dụng hệ điều hành của bạn để biết thêm chi tiết.
2. Làm thế nào để thu nhỏ biểu tượng chỉ cho một số ứng dụng hoặc thư mục nhất định?
Hầu hết các hệ điều hành không cho phép bạn thu nhỏ biểu tượng cho một số ứng dụng hoặc thư mục nhất định. Tuy nhiên, bạn có thể sử dụng các thư mục con để nhóm các biểu tượng lại và thu nhỏ các thư mục con này.
3. Làm thế nào để ẩn biểu tượng khỏi màn hình desktop?
Để ẩn biểu tượng khỏi màn hình desktop, bạn có thể di chuyển biểu tượng vào thanh tác vụ hoặc thanh khởi chạy. Bạn cũng có thể xóa biểu tượng khỏi màn hình desktop, nhưng điều này có thể khiến bạn khó tìm thấy biểu tượng sau này.










Để lại một bình luận
Bạn phải đăng nhập để gửi bình luận.