Cách chụp màn hình máy tính-laptop nhanh nhất
Chụp màn hình máy tính-laptop là một thao tác rất hữu ích, giúp bạn lưu lại thông tin quan trọng trên màn hình, chia sẻ thông tin với người khác, làm tài liệu, bài viết, hoặc chụp ảnh màn hình game, ứng dụng.
Với máy tính laptop, có nhiều cách để chụp màn hình. Trong bài viết này, chúng ta sẽ cùng tìm hiểu các cách chụp màn hình máy tính laptop đơn giản nhất.
Cách chụp màn hình máy tính-laptop Windows chi tiết
Chụp màn hình máy tính là một thao tác rất hữu ích, giúp bạn lưu lại thông tin quan trọng trên màn hình, chia sẻ thông tin với người khác, làm tài liệu, bài viết, hoặc chụp ảnh màn hình game, ứng dụng.
Với máy tính laptop Windows, có nhiều cách để chụp màn hình. Trong bài viết này, chúng ta sẽ cùng tìm hiểu cách chụp màn hình laptop Windows chi tiết.
Cách 1: Sử dụng tổ hợp phím Windows + PrtSc
Đây là cách chụp màn hình toàn bộ màn hình máy tính. Để thực hiện, bạn chỉ cần nhấn tổ hợp phím Windows + PrtSc. Lúc này, màn hình sẽ mờ đi trong giây lát và ảnh chụp màn hình sẽ được lưu vào thư mục Pictures > Screenshots.

Để xem ảnh chụp màn hình, bạn có thể mở thư mục Pictures > Screenshots. Ảnh chụp màn hình sẽ có tên Screenshot (0).png, Screenshot (1).png, v.v.
Cách 2: Sử dụng tổ hợp phím Alt + PrtSc
Đây là cách chụp màn hình của cửa sổ đang hoạt động. Để thực hiện, bạn chỉ cần nhấn tổ hợp phím Alt + PrtSc. Lúc này, ảnh chụp màn hình của cửa sổ đang hoạt động sẽ được lưu vào bộ nhớ tạm. Bạn cần mở một phần mềm chỉnh sửa ảnh như Paint, Photoshop để dán ảnh chụp màn hình và lưu lại.
Để dán ảnh chụp màn hình vào phần mềm chỉnh sửa ảnh, bạn thực hiện như sau:
- Mở phần mềm chỉnh sửa ảnh.
- Nhấn tổ hợp phím Ctrl + V.
Cách 3: Sử dụng ứng dụng Snipping Tool
Ứng dụng Snipping Tool cho phép bạn chụp màn hình theo nhiều chế độ khác nhau, chẳng hạn như chụp màn hình toàn bộ màn hình, chụp màn hình cửa sổ, chụp màn hình một phần màn hình, chụp màn hình theo hình vuông, hình chữ nhật,…
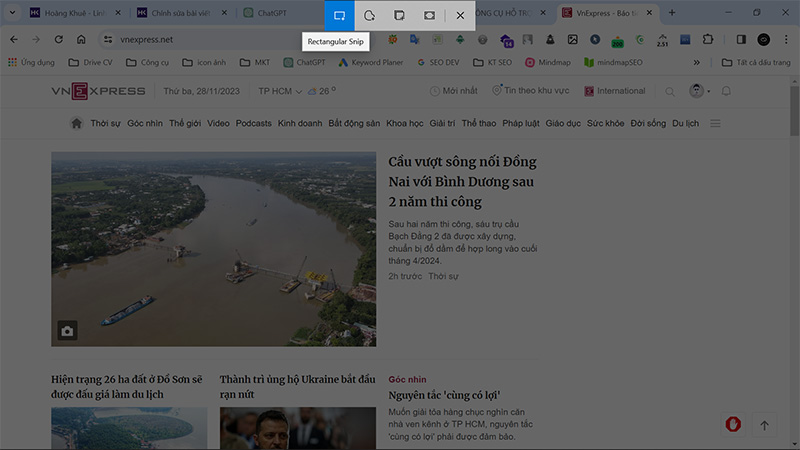
Để sử dụng ứng dụng Snipping Tool, bạn thực hiện như sau:
- Mở ứng dụng Snipping Tool bằng cách nhấn tổ hợp phím Windows + Shift + S.
- Chọn chế độ chụp màn hình mà bạn muốn.
- Di chuyển chuột để chọn vùng cần chụp màn hình.
- Nhấn Enter để chụp màn hình.
- Ảnh chụp màn hình sẽ được lưu vào thư mục Pictures > Screenshots.
Cách 4: Sử dụng ứng dụng khác
Ngoài các cách trên, bạn cũng có thể sử dụng các ứng dụng chụp màn hình khác như Lightshot, Greenshot, ShareX,… Các ứng dụng này thường có nhiều tính năng và tùy chọn hơn, giúp bạn chụp màn hình một cách dễ dàng và hiệu quả.
Lưu ý
- Khi chụp màn hình toàn bộ màn hình, nếu bạn đang sử dụng ứng dụng nào đó, ứng dụng đó có thể bị tạm dừng khi bạn chụp màn hình.
- Khi chụp màn hình cửa sổ đang hoạt động, bạn cần đảm bảo rằng cửa sổ đó đang được mở và hoạt động.
- Khi sử dụng ứng dụng Snipping Tool, bạn có thể thay đổi kích thước và hình dạng vùng chụp màn hình bằng cách kéo thả chuột.
Hy vọng bài viết này đã giúp bạn biết cách chụp màn hình laptop Windows chi tiết.
Các chụp màn hình máy tính-laptop Macbook
Chụp màn hình Macbook là một thao tác rất hữu ích, giúp bạn lưu lại thông tin quan trọng trên màn hình, chia sẻ thông tin với người khác, làm tài liệu, bài viết, hoặc chụp ảnh màn hình game, ứng dụng.
Với Macbook, có nhiều cách để chụp màn hình. Trong bài viết này, chúng ta sẽ cùng tìm hiểu cách chụp màn hình Macbook chi tiết.
Cách 1: Sử dụng tổ hợp phím Command + Shift + 3

Đây là cách chụp màn hình toàn bộ màn hình Macbook. Để thực hiện, bạn chỉ cần nhấn tổ hợp phím Command + Shift + 3. Lúc này, màn hình sẽ mờ đi trong giây lát và ảnh chụp màn hình sẽ được lưu vào thư mục Desktop.
Cách 2: Sử dụng tổ hợp phím Command + Shift + 4
Đây là cách chụp màn hình một phần màn hình Macbook. Để thực hiện, bạn chỉ cần nhấn tổ hợp phím Command + Shift + 4. Lúc này, con trỏ chuột sẽ chuyển thành biểu tượng máy ảnh. Bạn di chuyển con trỏ chuột đến vị trí cần chụp màn hình và nhấn và giữ nút chuột để chụp màn hình.
Cách 3: Sử dụng ứng dụng Screenshot
Ứng dụng Screenshot cho phép bạn chụp màn hình theo nhiều chế độ khác nhau, chẳng hạn như chụp màn hình toàn bộ màn hình, chụp màn hình cửa sổ, chụp màn hình một phần màn hình, chụp màn hình theo hình vuông, hình chữ nhật,…
Để sử dụng ứng dụng Screenshot, bạn thực hiện như sau:
- Mở ứng dụng Screenshot bằng cách nhấn tổ hợp phím Command + Shift + 5.
- Chọn chế độ chụp màn hình mà bạn muốn.
- Di chuyển chuột để chọn vùng cần chụp màn hình.
- Nhấn Enter để chụp màn hình.
- Ảnh chụp màn hình sẽ được lưu vào thư mục Desktop.
Lưu ý
- Khi chụp màn hình toàn bộ màn hình, nếu bạn đang sử dụng ứng dụng nào đó, ứng dụng đó có thể bị tạm dừng khi bạn chụp màn hình.
- Khi chụp màn hình một phần màn hình, bạn có thể thay đổi kích thước và hình dạng vùng chụp màn hình bằng cách kéo thả chuột.
Cách chụp màn hình Macbook bằng Touch Bar
Nếu Macbook của bạn có Touch Bar, bạn có thể chụp màn hình bằng cách sử dụng Touch Bar. Để thực hiện, bạn thực hiện như sau:
- Nhấn và giữ phím Touch ID.
- Nhấn phím chụp màn hình mà bạn muốn.
Các phím chụp màn hình trên Touch Bar bao gồm:
- Screenshot: Chụp màn hình toàn bộ màn hình.
- Window: Chụp màn hình cửa sổ đang hoạt động.
- Selection: Chụp màn hình một phần màn hình.
Ngoài các cách trên, bạn cũng có thể sử dụng các ứng dụng chụp màn hình khác như Lightshot, Greenshot, ShareX,… Các ứng dụng này thường có nhiều tính năng và tùy chọn hơn, giúp bạn chụp màn hình một cách dễ dàng và hiệu quả.
Tổng kết
Trong bài hướng dẫn này, bạn đã nắm vững cách chụp màn hình trên máy tính và laptop. Việc này giúp bạn dễ dàng chia sẻ thông tin, ghi lại hình ảnh quan trọng hoặc giải quyết vấn đề kỹ thuật một cách hiệu quả. Nhớ rằng, tùy thuộc vào hệ điều hành và model máy tính, bạn có thể sử dụng các phương pháp khác nhau như sử dụng phím tắt, ứng dụng chụp màn hình tích hợp, hoặc các công cụ bên ngoài.
Hy vọng rằng bài hướng dẫn này đã giúp bạn nắm bắt cách thực hiện việc chụp màn hình một cách dễ dàng. Đồng thời, sự linh hoạt trong việc chọn lựa phương pháp phù hợp với nhu cầu và thiết bị của bạn là chìa khóa quan trọng. Đừng ngần ngại thực hành và thử nghiệm để tận dụng tối đa khả năng của máy tính hoặc laptop của bạn. Chúc bạn thành công và tiếp tục khám phá những tính năng hữu ích khác của thiết bị của mình!










Để lại một bình luận
Bạn phải đăng nhập để gửi bình luận.