Cách chụp màn hình máy tính, laptop đơn giản và nhanh nhất
Giới thiệu
Chụp màn hình là một tính năng vô cùng hữu ích trên máy tính, giúp bạn lưu lại những thông tin quan trọng, chia sẻ hình ảnh màn hình với bạn bè hoặc đồng nghiệp một cách nhanh chóng và tiện lợi. Bài viết này sẽ hướng dẫn bạn cách chụp màn hình máy tính một cách chi tiết và đầy đủ nhất, từ những phương pháp cơ bản đến những tính năng nâng cao.
Cách chụp màn hình máy tính

1. Chụp toàn màn hình
Đây là cách chụp màn hình đơn giản và phổ biến nhất.
Cách thực hiện:
- Trên Windows: Nhấn phím PrtSc hoặc Print Screen trên bàn phím.
- Trên Mac: Nhấn Command + Shift + 3.
- Ảnh chụp màn hình sẽ được lưu trong bộ nhớ tạm.
- Mở một phần mềm chỉnh sửa ảnh (như Paint, Photos) và dán ảnh chụp màn hình vào.
- Chỉnh sửa ảnh (tùy chọn) và lưu ảnh theo định dạng mong muốn.
Lưu ý:
- Ảnh chụp màn hình sẽ bao gồm toàn bộ màn hình hiển thị, bao gồm cả thanh tác vụ và thanh tiêu đề.
- Nếu bạn muốn chụp một phần màn hình cụ thể, hãy sử dụng các phương pháp sau.
2. Chụp một phần màn hình
Cách thực hiện:
a. Trên Windows
- Sử dụng công cụ Snipping Tool:
- Nhấn phím Windows + Shift + S.
- Chọn chế độ chụp màn hình mong muốn (hình chữ nhật, hình dạng tự do, cửa sổ hoạt động).
- Kéo chuột để chọn vùng màn hình muốn chụp.
- Ảnh chụp màn hình sẽ được lưu tự động trong thư mục Hình ảnh với tên theo định dạng
- SnippingToolScreenshotYYYYMMDD_HHMMSS.png.
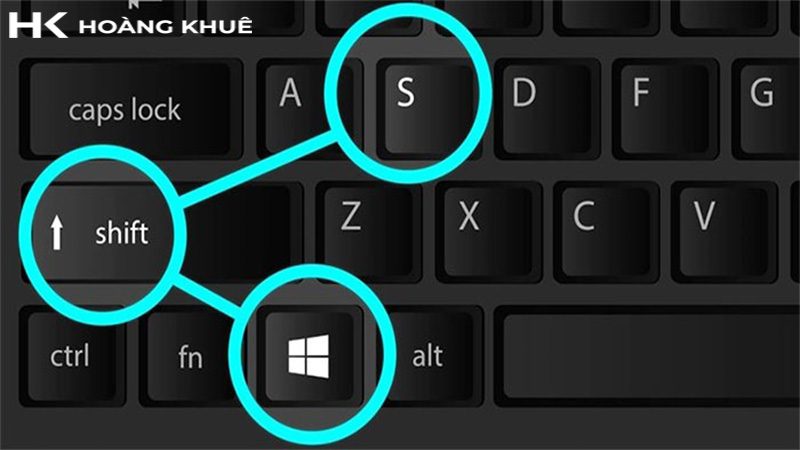
- Sử dụng phím tắt Alt + PrtSc:
- Nhấn phím Alt + PrtSc.
- Ảnh chụp màn hình cửa sổ hoạt động sẽ được lưu trong bộ nhớ tạm.
- Mở một phần mềm chỉnh sửa ảnh và dán ảnh chụp màn hình vào.
- Chỉnh sửa ảnh (tùy chọn) và lưu ảnh theo định dạng mong muốn.
b. Trên Mac
- Sử dụng công cụ Grab:
- Nhấn Command + Shift + 4.
- Chọn chế độ chụp màn hình mong muốn (hình chữ nhật, hình dạng tự do, cửa sổ hoạt động).
- Kéo chuột để chọn vùng màn hình muốn chụp.
- Ảnh chụp màn hình sẽ được lưu tự động trên màn hình.
- Nhấp vào ảnh chụp màn hình để lưu ảnh theo định dạng mong muốn.

3. Chụp cửa sổ hoạt động
Cách thực hiện:
a. Trên Windows:
- Sử dụng phím tắt Alt + PrtSc:
- Nhấn phím Alt + PrtSc.
- Ảnh chụp màn hình cửa sổ hoạt động sẽ được lưu trong bộ nhớ tạm.
- Mở một phần mềm chỉnh sửa ảnh và dán ảnh chụp màn hình vào.
- Chỉnh sửa ảnh (tùy chọn) và lưu ảnh theo định dạng mong muốn.
b. Trên Mac:
- Sử dụng công cụ Grab:
- Nhấn Command + Shift + 4.
- Nhấn phím Space.
- Chọn cửa sổ hoạt động muốn chụp.
- Ảnh chụp màn hình sẽ được lưu tự động trên màn hình.
- Nhấp vào ảnh chụp màn hình để lưu ảnh theo định dạng mong muốn.
4. Chụp màn hình theo thời gian
Cách thực hiện:
Để chụp màn hình theo thời gian, bạn cần sử dụng phần mềm chuyên dụng như Snagit, Camtasia. Các phần mềm này cho phép bạn ghi lại video màn hình theo thời gian thực và sau đó xuất video sang định dạng mong muốn.

5. Chụp màn hình cuộn
Cách thực hiện:
Để chụp màn hình cuộn, bạn cũng cần sử dụng phần mềm chuyên dụng như Full Page Screen Capture, Nimbus Screenshot. Các phần mềm này cho phép bạn chụp toàn bộ trang web hoặc tài liệu, ngay cả khi trang web hoặc tài liệu dài hơn màn hình.
Mẹo bổ sung
Sử dụng phím tắt để thao tác nhanh hơn:
Có rất nhiều phím tắt hữu ích giúp bạn chụp màn hình nhanh chóng và dễ dàng hơn. Dưới đây là một số phím tắt phổ biến:
- PrtSc hoặc Print Screen: Chụp toàn màn hình.
- Alt + PrtSc: Chụp cửa sổ hoạt động.
- Windows + Shift + S: Mở công cụ Snipping Tool (Windows).
- Command + Shift + 4: Mở công cụ Grab (Mac).
- Command + Shift + 3: Chụp toàn màn hình (Mac).
- Command + Shift + 5: Mở công cụ Screenshot (Mac).
Lưu ảnh chụp màn hình với định dạng phù hợp:
- Có nhiều định dạng ảnh khác nhau để bạn lưu ảnh chụp màn hình, mỗi định dạng có ưu và nhược điểm riêng. Dưới đây là một số định dạng phổ biến:
- PNG: Định dạng này cho phép lưu ảnh với chất lượng cao, nhưng dung lượng file sẽ lớn hơn.
- JPEG: Định dạng này cho phép lưu ảnh với dung lượng nhỏ hơn, nhưng chất lượng ảnh có thể bị giảm đi đôi chút.
- GIF: Định dạng này phù hợp để lưu ảnh động (chẳng hạn như ảnh chụp màn hình video).
Sử dụng phần mềm chỉnh sửa ảnh để chỉnh sửa ảnh chụp màn hình (tùy chọn):
- Bạn có thể sử dụng phần mềm chỉnh sửa ảnh để chỉnh sửa ảnh chụp màn hình theo ý muốn, chẳng hạn như cắt, xoay, thêm chú thích, v.v. Một số phần mềm chỉnh sửa ảnh phổ biến bao gồm Paint, Photos, GIMP, Photoshop.
Kết luận
Với những hướng dẫn chi tiết trên, bạn có thể dễ dàng chụp màn hình máy tính theo nhu cầu của mình. Hãy lựa chọn phương pháp phù hợp nhất để lưu lại những thông tin quan trọng và chia sẻ hình ảnh màn hình một cách nhanh chóng và tiện lợi.
Giải đáp thắc mắc về chụp màn hình máy tính
1. Tại sao tôi không thể chụp màn hình máy tính?
Có một số nguyên nhân khiến bạn không thể chụp màn hình máy tính, bao gồm:
- Phần mềm chống virus hoặc tường lửa đang chặn tính năng chụp màn hình. Một số phần mềm chống virus và tường lửa có thể coi tính năng chụp màn hình là mối đe dọa bảo mật và chặn nó hoạt động. Hãy thử tắt phần mềm chống virus hoặc tường lửa tạm thời để xem liệu có khắc phục được sự cố hay không.
- Bạn đang sử dụng phiên bản Windows cũ. Một số phiên bản Windows cũ có lỗi khiến tính năng chụp màn hình không hoạt động. Hãy đảm bảo rằng bạn đang sử dụng phiên bản Windows mới nhất.
- Có lỗi phần mềm. Lỗi phần mềm cũng có thể khiến tính năng chụp màn hình không hoạt động. Hãy thử khởi động lại máy tính hoặc cài đặt lại phần mềm chụp màn hình.
2. Ảnh chụp màn hình của tôi được lưu ở đâu?
Vị trí lưu ảnh chụp màn hình mặc định phụ thuộc vào hệ điều hành bạn sử dụng:
- Windows: Ảnh chụp màn hình được lưu tự động trong thư mục Hình ảnh trên máy tính của bạn, với tên theo định dạng SnippingToolScreenshotYYYYMMDD_HHMMSS.png.
- Mac: Ảnh chụp màn hình được lưu tự động trên màn hình. Nhấp vào ảnh chụp màn hình để lưu ảnh theo định dạng mong muốn.
3. Tôi có thể xóa ảnh chụp màn hình Zalo không?
Có, bạn có thể xóa ảnh chụp màn hình Zalo giống như xóa bất kỳ ảnh nào khác trên máy tính của bạn.
- Trên Windows: Mở thư mục Hình ảnh, tìm ảnh chụp màn hình Zalo muốn xóa và nhấn phím Delete hoặc nhấp chuột phải vào ảnh và chọn Xóa.
- Trên Mac: Mở ảnh chụp màn hình Zalo muốn xóa, nhấp vào biểu tượng Thùng rác ở góc trên bên phải màn hình hoặc nhấn Command + Delete.
4. Tôi có thể gặp sự cố nào khi chụp màn hình Zalo trên máy tính?
Một số sự cố phổ biến khi chụp màn hình Zalo trên máy tính bao gồm:
- Ảnh chụp màn hình bị đen. Sự cố này có thể do lỗi phần mềm Zalo hoặc do xung đột với phần mềm khác. Hãy thử cập nhật Zalo lên phiên bản mới nhất hoặc khởi động lại máy tính.
- Ảnh chụp màn hình bị mờ. Sự cố này có thể do cài đặt chất lượng ảnh chụp màn hình của Zalo. Hãy mở Zalo, chọn Cài đặt, sau đó chọn Màn hình và điều chỉnh cài đặt chất lượng ảnh chụp màn hình.
- Ảnh chụp màn hình không được lưu. Sự cố này có thể do lỗi phần mềm Zalo hoặc do thiếu dung lượng lưu trữ. Hãy thử cập nhật Zalo lên phiên bản mới nhất, xóa ảnh chụp màn hình cũ hoặc giải phóng dung lượng lưu trữ trên máy tính.










Để lại một bình luận
Bạn phải đăng nhập để gửi bình luận.